Is the Import-/Export to W-ELP button missing and you cannot copy/edit or make new Quicksets?
Here you can use certain functions to customize the behavior of IBS (Intelligent Barcode Solution).
Once a Quickset is "Send to device" (1) it is downloaded to the file system of the printing device and resides there permanently until the button "Remove from device" (2) is applied to that particular device or another Quickset is downloaded. This means that only one single Quickset can be active inside the device. You can also remove a Quickset from a device without having IBS Control Center installed by sending the file "C:\ProgramData\IBS_CC\Quicksets\@Remove Quickset from device.prn" to the device using e.g. FTP or the supplied utility TCPSEND. The PJL File System Operation must be allowed for that purpose.

Select the device to which you want to apply a Quickset. If you omit that step you will be prompted to store the selected Quickset to your local PC as a "ready to printer download" file for later usage or easy batch deployment to several devices using e.g. FTP or the supplied utility TCPSEND. The PJL File System Operation must be allowed for that purpose before downloading the stored file to the device. It's recommended to specify a well known extension for this downloadable file like .prn or .pjl.
If the Quickset is to be send to a physical device IBS CC will check if this particular device has already an active Quickset up and running before downloading the new one. If yes there is a chance to retrieve the present Quickset which is loaded into the device for later review or backup purpose by answering this question with Yes:
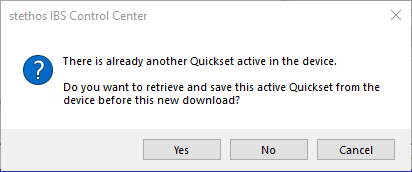
The device table of the Quickset menu shows only the devices, which
- Had been found during the last network scan and
- Are currently running IBS in demo or full licensed mode.
Is a certain device missing from the table, please check the device and make sure that
- It is powered on and
- Be sure the IBS is installed and runs minimum in demo mode.
- After that maybe re-scan for devices on the network.
How to ensure that a Quickset is properly loaded onto the device
The one and only way to test if a Quickset is properly loaded an accepted by the device is performing the "Standard Test (ESC**3M) built into IBS". There are several pages printed and only the last page (can even be more than one page if a complex Quickset is used) is printed in landscape and contains the content of the loaded Quickset. You can compare the lines printed against the Quickset you wanted to load which is stored in one of these locations by viewing it in you text editor like Notepad:
- C:\ProgramData\IBS_CC\Quicksets
- C:\ProgramData\IBS_CC\QuicksetsCombined
- C:\ProgramData\IBS_CC\QuicksetsCustom
- C:\ProgramData\IBS_CC\QuicksetsEnh
Note: A Quickset can have references to other files (e.g. .ini or .mac) and those files are not verified for presence. However you can manually check if the files are present using the Extras Menu within IBS CC.
There are several types of Quicksets present in IBS Control Center:
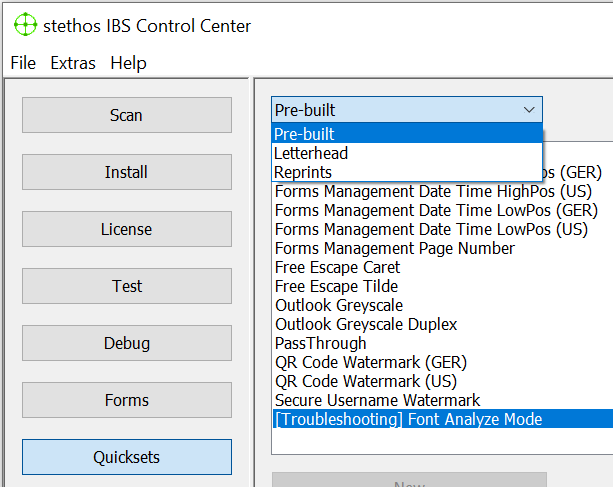
| Pre-built | Pre-built configurations for you to try out. Please see the description window to see what the different configurations achieve. |
| Letterhead | Choose a page and a macro to automatically print the form on the selected page whenever you print something. |
| Reprints | Generates up to three additional copies of your data stream. You can also select Input- and Output tray. In addition you can print a form on every page of a selected copy. |
| W-ELP | W-ELP is our product Windows Enhanced Laser Printing. W-ELP is an intelligent, modular, scalable and very efficient Output Management System. One of the main objectives of ELP is the easy usage. ELP offers different possibilities to enhance and modify the printer data stream without interfering in existing processes. [Read more...] |
Depending on the type of Quickset these buttons can be used:
| New | Press the button to make a new Quickset. |
| Copy |
Copies the selected Quickset. The copy will be saved into the custom Quicksets folder (C:\ProgramData\IBS_CC\QuicksetsCustom). The Quickset name in the drop-down list will also indicate that this is a custom Quickset. Use this button to create a copy of an existing Quickset, so you can modify it according to your requirements. |
| Delete | The Quickset is removed from the PC but not from the Ricoh device. |
| Edit | Some Quicksets have numerous settings. You may edit them with an ASCII Editor (Notepad++) or install W-ELP (IBS server version for MS Windows) and use the "Rule Assistant" to edit them in a nice user interface. Note: The key REM in section global with the syntax: Rem=IBS_CC:Edit=TRUE enables the edit button. This is only the case for custom Quicksets. |
| Save | Saves a Quickset to the hard disk. |
How to generate download a custom Quickset: (e.g. convert.ini from W-ELP)
If you have developed your own configuration file name convert.ini (mainly with the W-ELP server based product) you can use the Quickset function to download it directly to the IBS firmware version v9.76 or higher enabled devices.
Here are the steps that need to be followed for IBS installed non-SD devices:
- Open the convert.ini file into an ASCII editor (preferred Notepad++).
- If the rule Global does not exist, please add the section [GLOBAL]
- Make sure the key ELP_Max_Heap= is NOT used, simply erase the key for the config file. If you wish to set the key please make sure you know the maximum size possible, otherwise the printer will crash.
- Make sure the key Preparsing=ON is NOT used, simply erase the key for the config file.
- Add to the beginning of the rule Global a new line with the key:
REM=Description what this ini file does. You allowed to have 512 characters maximum for the complete line. - Rem=IBS_CC:QuickSet=Description what this ini file does. You allowed to have 512 characters maximum for the complete line. This will be the description shown in the IBS Control Center.
- Add to the beginning of the rule Global a new line with the key:
Rem=IBS_CC:Macros=here you can name the files you want do upload together with your configuration e.g. macros or secondary config files. - Store the file into the custom Quicksets folder of the IBS CC at "C:\ProgramData\IBS_CC\QuicksetsCustom" (every other file e.g. macros in "C:\ProgramData\IBS_CC\forms").
You may use any explaining file name, but the extension must be .ini, e.g. Config_File_For_Client_X.ini - If you have a test file, copy it into the same QuicksetsCustom folder and name it with the same file name, but extension .prn. You may then use the "Test Quickset" button for fast testing. Another way to test after the next step, is to use the Test button with your test file.
- Once a new Quickset (.ini file) is dropped into one of the suitable folders C:\ProgramData\IBS_CC\Quicksets* you must hit the Reload button in order to get it visible.
- In order to have custom Quicksets exposed within IBS Control Center you must enable the Enhanced Features. Then launch the Quickset menu, mark the printer and select your Quickset (Custom) within the Pre-built the drop-down menu. Finally hit the button "Send to device". The next arriving print job will respect the Quickset. If there was a test file was assigned (step 9 from abovce) you can try that one right away.
 DE
DE  EN
EN 