Please check the prerequisites before your start the installation of IBS. If a device is listed as capable of IBS V2/V4 (means V2 and V4) then V4 is automatically installed once you start the Single-click installation. If you need to install V2 on a V4 capable device then you have to switch to the Tab Manual installation V2 (with Java). If IBS V2 is to be installed then the Java VM is obviously a prerequisite and make sure that the Java VM is started in the WIM before installing IBS. IBS CC detects the location of the Java virtual machine automatically (e.g. Flash Memory, SD-Card).
IBS V2 or V4 cannot coexist with some well known other Apps on the device like e.g. ELP-NX V2 or HPTr. IBS CC checks before installing IBS if such Apps are already installed on the device and will refuse the Single-click installation unless those Apps are removed. You can overwrite this blocking process by using the Manual installation, however it's not recommended.
Continue to read here if you like to use the manual installation process.
IBS CC offers a the Single-click installer which can be used on all IBS V2 and V4 devices. For IBS V1 devices the IBS Min Base version must be 1.11.0.0 or newer in order to use the Single-click installer. IBS is installed automatically and the success is verified after the automatic reboot.
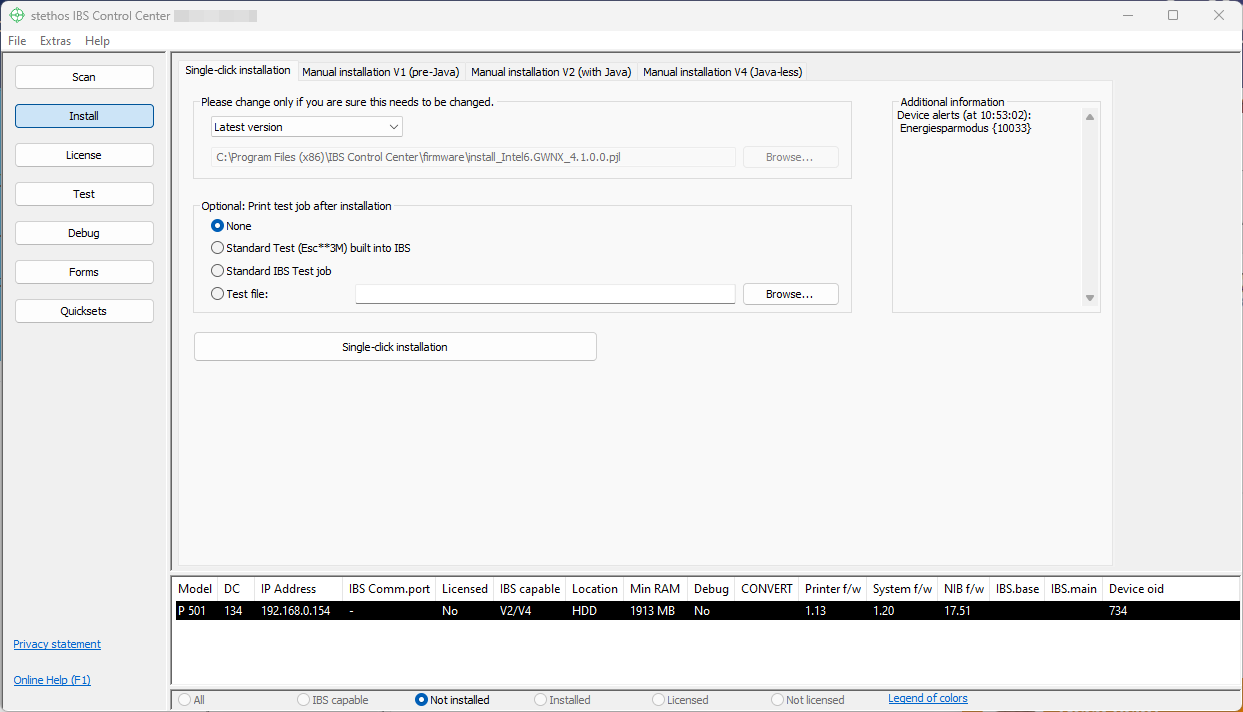
During the installation IBS CC reports each single step. In case the installation repeats to fail, please switch to the Manual installation tab and install IBS using manual download through the WIM.
Note: The Ricoh WIM can define up to two languages. For the IBS CC Single-click Installer at least one of the two languages must be present in English!
For installing IBS using the Single-click Installer please follow these steps:
- Select the device in the device list. You need to enter the user name and password for addressing the WIM administrative pages:
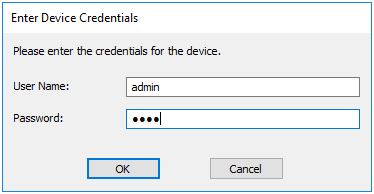
In rare cases (IBS v1 devices only) you might be asked if you intend to perform a hard disk or SD card installation.
- Optional: IBS can send any other test file to the device for testing.
- Before clicking on the button "Single-click installation" it's recommended to review any possible "Additional information" listed the top right of IBS CC.
- Once the Single-click installation progress window opens, it is possible to start a new installation to a device by repeating the process again for as many devices as required (mass installation).
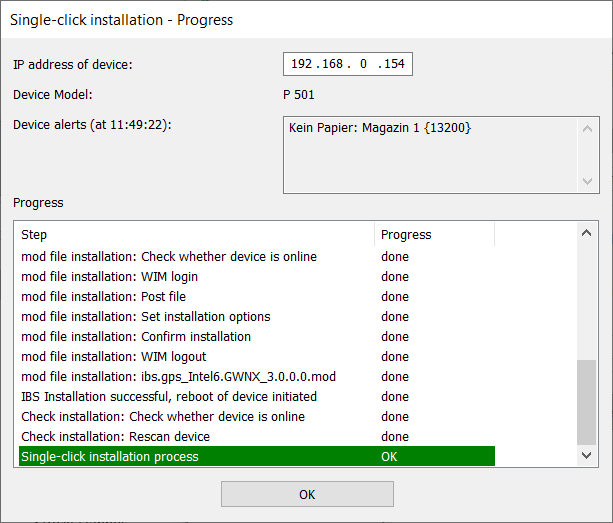
- You may proceed with licensing after IBS has been installed on all devices.
- If a file could not be send the hint for the log file appears: Please open in the File -> Settings menu the Network Settings and check if the value of the key communication retires is set to greater than zero. We recommend to set it to two.
- Use the manual installer in second tab.
- A detailed log file is written for every installation.
- In case the last action "Check installation: Rescan device" fails and IBS CC - in terms of network - is not connected directly to the device (e.g. remotely, through VLAN, firewall, ...) it might be correctly installed and working anyhow. In such a case send a well-known test file which contains barcodes and check the printout. If it works fine then you must send an offline generated license file (.pjl) to the device e.g. using TCPSEND in order to license IBS properly.
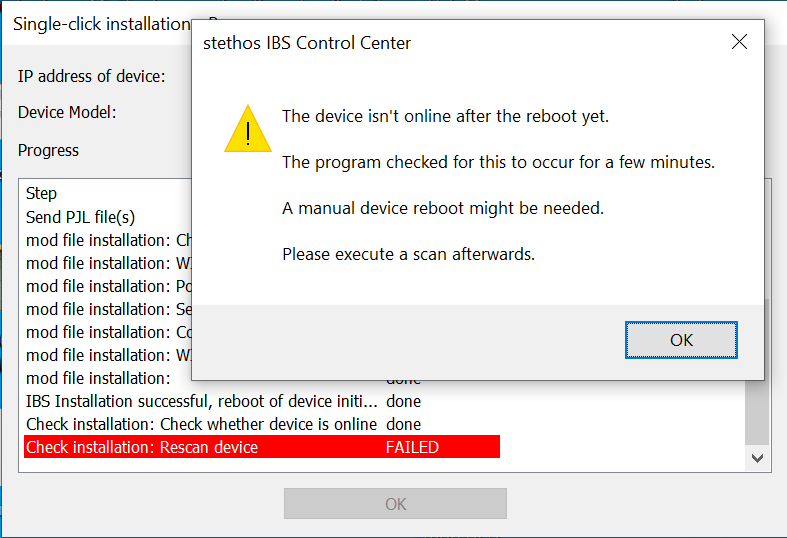
Single-Click Installer logs
The single-click installer writes a log file for each installation. The log files can be managed per
Extras -> Manage logs of single-click installations...:
- Open log file... opens the selected log file in the default editor
- Details... shows the details dialogue (see below) for the selected log file
- Delete log file... allows to delete the selected log file
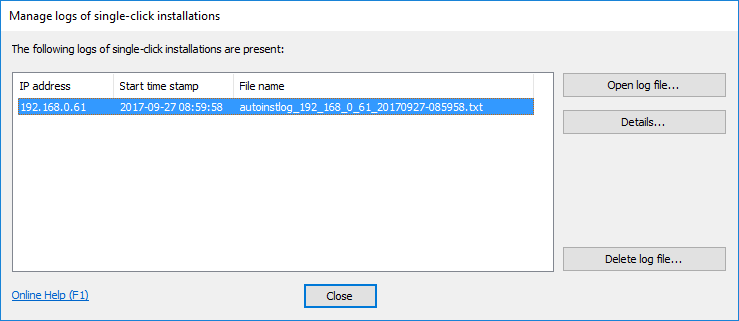
Single-Click Installer log details
To view the details of an automatic installation, click on Details... in the Single-Click Installer logs dialogue (see above).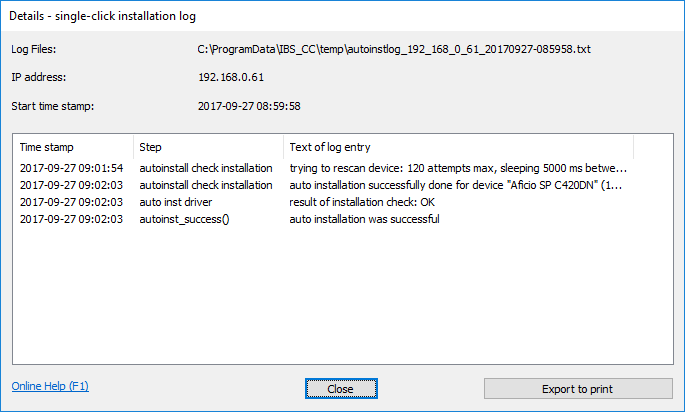
The button "Export to print" generates a HTML file and opens it in your default browser.