As MS Windows does not have a TCP/IP RAW print port socket listener, W-ELP provides a sophisticated one. It is more than just a port listener as ELP is tracing the incoming data stream and if it finds special printer command requests, ELP will answer them and emulate the bidirectional communication between the sender and the receiver. The backchannel communication can also be switched off. This freeware part within the W-ELP Control Center creates and can listen to several IP ports / IP Addresses and sends the received data stream to a defined printer Windows Queue for further ELP processing, store it directly into an archive folder or do both. This freeware is also available as a Windows service so it works in the background and does not need a user logged on to the Windows system. Ask for a quote!
In other words: This function emulates a printer receiving data sent with the standard TCP/IP protocol usually to port 9100. It responds also to bi-directional communication requests from the AS/400 spooler.
The Get IP Job tab in ELP Control Center must at least have one port set up for listening and at least one destination needs to be defined (printer queue or archive directory) before the listener can be started. Any received data from a monitored port can be sent to a printer Queue (maybe an ELP enabled Queue) and/or you may advice the listener to store the incoming streams to file.
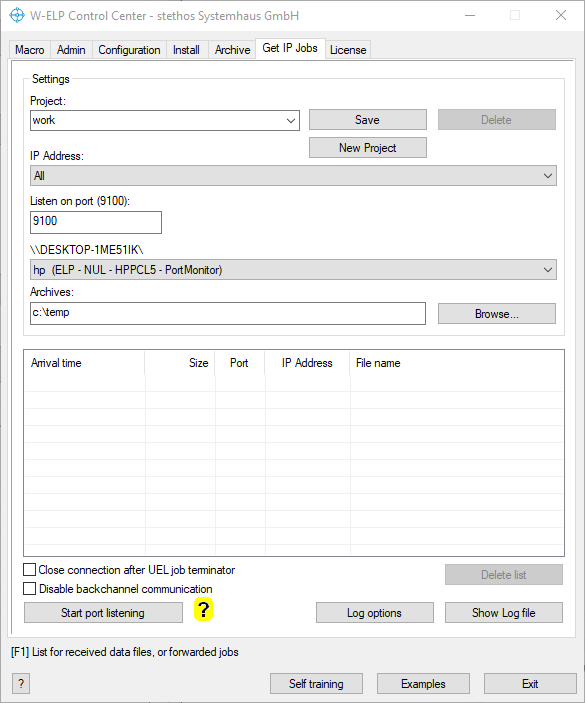
In order to setup the listener, you need to open the Get IP Jobs register tab, and first create a new project.
| Project | Any combination of IP Address, Port, UNC Share or Folder archive must lead into a new project. |
| IP Address | If All is selected then a 'catch all' is performed. Otherwise you can select the adapter (if multiple) or even the IP Address per adapter (if multiple). |
| Listen on port | Most printers listen on port 9100. You can define the same port on different IP Addresses or other ports as 'catch all' or any combination of. |
| Queue name | Select any local shared print queue if the received jobs should end up there for further ELP processing |
| Archive | Specify a folder if you like to store the received jobs. |
| Save | Saves the selected project. |
| Delete | Deletes the selected project. |
| New Project | Adds a new project for e.g. a different port or IP Address. All existing projects will be processed parallel once the listening is started. |
| Delete list | Deletes the list of all arrived jobs. |
| Close after UEL | If an UEL is found within the receiving job the IP connection is forcibly closed. |
| Disable backchannel | If checked, the Get IP Job function will not respond to any queries done e.g. by PJL via the receiving IP port. |
| Start port listening | You will see now all arrived jobs in the list. Please note that if your configuration contains errors like duplicated ports on one IP Address in 2 projects or invalid IP Addresses you will get now error messages which you must resolve first. |
| Enable logging | A log file will be written in the debug folder in Workpath\debug (e.g. c:\ProgramData\Welp\debug): Get IP started as a service log filename: GetIPService.log Get IP started as a standalone EXE (Freeware): GetIP.log |
| Log options | Enable logging: A log file GetIP.log will be written in the debug folder within the Workpath (e.g. c:\ProgramData\Welp\debug) |
| Optional - Log received content: All incoming data will be written in the log. | |
| Optional - Log sent data: Backchannel communication must not be disabled in order to get these information. | |
| Log recognized PJL queries: Explicitly log only PJL queries. | |
| Show Log file | Opens the file GetIP.log from the Workpath\debug folder with the default text editor |
If you need to change or add settings click on Stop port listening and add more ports for listening. It is important to save the new port setting before starting to listen, otherwise the new setting will be lost.
The configuration is stored in the file ReadIP.ini and resides in the Workpath folder. Even you can manually edit the configuration with any editor like Notepad it's not recommended but all the time use the GUI of the W-ELP Control Center.
As this freeware part is implemented with ELP you may want to put the ELP Control Center call in the autostart/startup group. The call for automatically starting the listener is: „C:\Program Files (x86)\WELP\PPadmin.exe“ /G
Get IP Jobs Service
There is also a service for the exact same function available. After the service is installed and set to autostart, it runs in the background, even when nobody is logged onto the system. The service is started automatically on system start.
If the service is installed the user interface for the Get IP Jobs tab changes slightly in its wording to Stop Service port listening and Start Service port listening.

If the service is currently not running, you can start it by clicking Start Service port listening.

To have the service handle raw printer data all the time:
- Configure one or more ports with the W-ELP Control Center.
- Start or restart (stop service first, then start it) the service.
Note: When using the Service the incoming print jobs will no longer be displayed by the W-ELP Control Center in the Get IP Jobs Tab with their: Arrival time, Size, Port, IP-Address and File name.
 DE
DE  EN
EN 