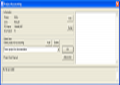
An overview of different job accounting / ticketing methods can be seen here.
W-ELP rule based project accounting provides an user interactive user interface, where you can
-
add any new project/account dynamically
-
apply a print job to one of those accounts.
-
Add on request a text, which is printed somewhere on one / several pages
-
Store the accounting information into the accounting database.
The preconfigured rules are part of the standard installation.
1. Installation of W-ELP
The ELP software needs to be installed on the local PC as the pop-up windows needs to be seen on the PC.
The pop-up lists some information from the windows queue: Who printed, document name etc. So it is easier to identify the job.
2. Activate the Project Accounting function
Install W-ELP the full standard way, including the activation of the PCL5 queue[s].
Then return to the Configuration Tab and click on the Rule assistant button.
Turn Project Accounting near the top left corner to ON.
Any print you will get now the pop-up windows below, you may select any listed option or add a new project name.
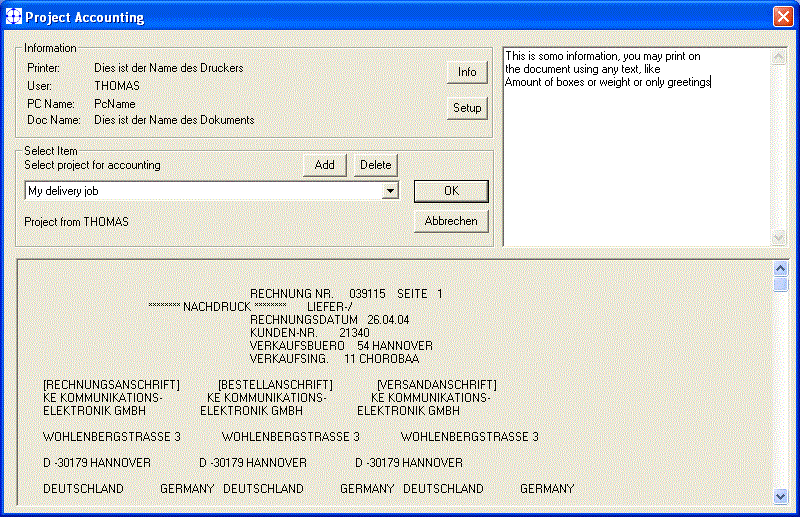
The window is split into 4 different regions:
-
Left top: Just some informations from the job which is currently printed
-
Left middle: Add/Delete or Create a new Job Name, finally apply the job to the project or press cancel to proceed withpout accounting. A project name can be up to 45 characters, but don't use any semicolons.
-
Lower part: Depends on the print job content. ASCII alike jobs can be displayed with a command line option.
-
Right Top: On demand a text can be entered, which is returned in a variable to the ELP process, and can be printed nor evaluated now during the execution of the print job.
After the job is printed, the selected project name is added to the accounting CSV file. You may have a look at it in your ASCII editor here: Admin Tab click on Accounting button, or open the file <W-ELP Install Folder>\forms\acc_file.txt into your calculation software like Excel. Then you may sort the jobs and generate sums as needed.
Technical Implemantation and hints
If all collected data should be collected centralized then use the ini-file key ACC_FILE and address a common used file (Double click on it in Configuration Tab rule GLOBAL). If the file is on another sever, use UNC path naming and make sure that the process/user SYSTEM of the ELP PC/Server has access to the file.
The first command of the following ini-file example content for Project Accounting needs to be placed in one of those three sections: GLOBAL, USER-Name or Printer-Name (Rules theory, how to trigger them). The other keys can be triggered in any other section, but usually they are in one section. Maybe first activate the rules using the ELP Control Center and take your ASCII Editor to move the rules from Global to a queue named rule.
[HP LaserJet 9000 PCL5]
; The software for entering the project code is called. The return file is in the workpath folder,
; named as the input random data stream file, but with an additional .acc name extension. (-R Operand)
; All the other operands are provided to give the user some information about the actual data stream.
; Note: the next lines are one ini-file command line
CallAtStartUp=#ELP_PROG_PATH#acc_project.exe -P1#PRINTERNAME# -P2#PCNAME# -P3#USERNAME# -P4#PRINTDOCNAME# -R#OUT_ELP_FILENAME#.acc
; turn accounting on
Accounting=ON
; As no accounting file is provided, the data is stored to ACC_FILE.TXT in the workpath folder
ACC_StoreValues=#ACCTOTALPAGES#;#ACC_PROJECT#;#VAR_SIMPLEXDUPLEX#
The provided software ACC_PROJECT for selecting or entering a new project code is pretty self explaining. Any project can be added or deleted any time.
The selected project name is returned in the variable called #ACC_PROJECT# in a unique ELP ini-file which is inserted automatically in front of the data stream. So the variable is inserted automatically into the following ELP process, and can be used any time. An example can be found in the following Job Ticketing section.
The software can be called with the following command line parameters, where text with blanks need to be set in double quote (See example above).
| -R[PATH]file |
Output file name of the called application, where the accounting software stores the input result using the variable name #ACC_PROJECT# in the section Global. (See key description CallAtStartUp for specification, page 217) |
| -DFileName | Optional: The provided file will displayed. Only helpful with ASCII alike data streams. -D#OUT_ELP_FILENAME# |
| -E |
User can edit a free text which is returned in the variable #ACC_EDITTEXT# in section Global of in the file defined using the -R command line parameter. The variable #ACC_EDITTEXT# can be used to add this information to the print job. The entered text might be multiple lines. The content of the variable will include PCL5 commands and will be formatted like this: <Push Cursor><Shift Out><STRING OF LINE 1><Pop Cursor> If a font size with more than 120 decipoints is used the text might overlap. |
| -P1PrinterName |
Usually the name of the printer, which processed the data stream: -P1#PRINTERNAME# |
| -P2PcName |
Usually the name of the PC, which processes the data stream: -P2#PCNAME# |
| -P3UserName |
Usually the name of the user, which is retrieved from the job description: -P3#USERNAME# |
| -P4DocName |
Usually the name of the Document, which processes the data stream: -P4#PRINTDOCNAME# |
The last Example rule based Job Ticketing shows a nice option, how Project Accounting can be [miss-]used to select indefinit rule sets.
 DE
DE  EN
EN 