1. Filesender as application
The Filesender is a standalone program to monitor as many directories as you like and if files appear within, the sender will take them and
- send them either into a destination directory
- and/or to a certain shared printer queue
- and/or as an attachment via e-mail.
- and/or any external command line based application as a parameter
On success the source files are afterwards deleted.
Filesender supports as many projects as you like and will process them all in parallel. The definitions are stored in the filesend.ini file in the Workpath folder.
Every project has to have a unique name which can be entered into the project field.
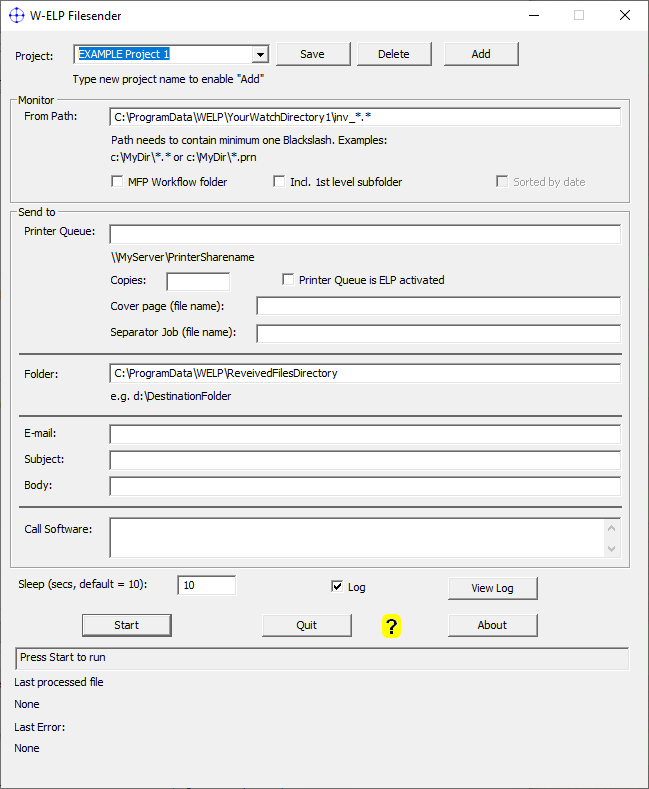
The default and general mode of operation:
Each matched file found in the monitored folder project can be
- Send to a specific shared printer queue (which might be activated in ELP)
-
Moved into another directory keeping the same file name
-
Send to a static e-mail address
-
Call any other software with the filename as parameter
Please define a source folder for monitoring. It is possible to specify a specific filename or use the wildcard character "*" (e.g. "D:\temp\*.txt"). To move all files from one directory to another the string "*.*" must be used (like "D:\temp\*.*"). As an option the first level of subfolder can be included in the monitoring as well. If multiple subfolders do exist the monitoring can be processed by the created date of the subfolder if the option "Sorted by date" is checked.
Valid source or destination paths can be defined using network share addresses with two precedent backslashes (e.g. "\\192.168.0.1\directory"). Missing directories are automatically created.
Then you must define minimum one of the 4 "Send to" possibilities.
1. Printer Queue: A shared printer queue, where the file(s) is/are copied to.
That can be also W-ELP monitored printer queue. After the UNC for a queue is entered, you can specify the amount of copies you want to have and any print file as copy separator. To generate the print file, simply print for example a MS Word document to file, drawing the paper from a specific (colored) paper tray.
If instead of a number the copy field contains a character, the software then will search in the first found filename for this provided character from left to right and convert the value behind this character into the copy counter. E.g. You enter - in the field, so if the first file in the directory will be aaa-2bbb.pdf, then the file sender will generate 2 copies.
The default counter is 1.
A cover page is printed in front of every first job per process and per directory scanned.
The separator job is printed after minimum one file was processed out of a scanned directory.
If "Printer Queue is ELP activated" is checked, Filesender includes an ELP command header to the sent file with the content from below. Please do not check this option if you want to perform PDFPrinting for searching text in the content of the PDF file itself as it will corrupt the PDF and cannot be printed later.
[GLOBAL]
Variable=#FS_COPYCOUNTER#:value
Variable=#FS_TOTALCOPYCOUNTER#:value
Variable=#FS_FILENAME#:FileName
2. Folder: There will be the incoming files are stored 1:1 including an unchanged file name. Please note that existing files are not overwritten. Instead Filesender adds a version counter to the file.
3. E-mail: In order to use this feature e-mail must be configured properly.
If at least one e-mail address is provided Filesender will send the file as an e-mail attachment. Multiple e-mail addresses can be entered separated by <BLANK><COMMA><BLANK>.
Subject: Enter here the e-mail subject which shall be used. You can use the variable #FILENAME#. If you leave this field empty the following default be used: "Ihr OCR-Scanauftrag <FILENAME>".
Body: E-mail body text. Only a single line of text is possible. Variables like #FILENAME# can be used. If this this field is left empty Filesender checks the filesend.ini´s GLOBAL section for the key "Bodytext" and will use it´s value. If this key is not defined a default text will be used: "Information is found in the attachment (c) www.stethos.com".
4. Call software:
In the option field any available program call can be added. The processed file name, including its full path will be added at the end of the command line. If needed within a command line, please call a batch file and within the requested application.
If you want to batch print Office documents simply search the web or the link here and here might help you as well.
Cover and separator pages can be generated by simply printing a job to file. However, you may need to set the paper tray settings if needed before printing the page.
The internal order of processing for the 4 different "Send to" options is:
- call software
- send to directory
- send to shared printer queue
Example: Monitor a directory, and call for each stored PDF the PDF-XChange Editor and print the PDF to a requested queue:
[MAIN]
; Main Filesender settings for logging and sleep time
Debug=ON
Sleep=10
[Notarissen]
; Settings for project Notarissen (No Separator Jobs, no copies, no cover page
CoverPage=
SepJob=
Copies=
; Monitor all files appearing in directory Source=D:\notarissen\incoming\ with the name pattern 2011_*.pdf
Source=D:\notarissen\incoming\2011_*.pdf
; Call a batch file to call PDF-XChange Editor to print the PDF.
; Note Filesender adds automatically the processed file name after the given command line
CallCommand=D:\notarissen\printme.bat
; Finally move the PDF file into a storage folder
Destination=D:\notarissen\archive\2011
2. The configuration of the batch file D:\notarissen\printme.bat calling PDF-XChange Editor
rem call the reader with the following command line parameters
rem %1 is the first command line operator (Print file)
rem ELP_IN is the name of an existing Windows Printer Queue
"C:\Program Files\Tracker Software\PDF Editor\PDFXEdit.exe" /printto ELP_IN %1
The operation modes of Filesender as application are:
Timing: The sleep time in seconds is the time between two times of checking within all projects, if their the source path contain any files.
If the interval is larger the 9 seconds then the sleep for checking the STOP event is 2 seconds, otherwise the button is checked every second.
In between the process is sleeping and does not take any system resources.
Auto start: run the Filesender.exe with the additional /R parameter and the application will start monitoring right after it is called.
2. The software is also available on request as a service: Filesender Service
The Filesender is also available as a Windows service, but it is not included in the standard package. Feel free to ask for it. The Filesender service uses the exact same configuration as the regular Filesender App.
So before you start the service ensure that you have configured the previously described Filesender application, and make sure that it works the way it´s needed.
Installing Filesender as service
-
Run the Filesender-<VERSION>.msi. It will install the service into W-ELP installation folder - usually C:\Program Files (x86)\WELP
- In addition the installer will register and set the service to autostart
You can start and stop the Filessender Service using the Windows service applet by seeking for the service Filesender or just manually using either the W-ELP Control Center or through the command line:
- Start a command prompt as an administrator and navigate to the Filesender install folder
- Type: fs_service /s then press ENTER. The service is started.
- Start a command prompt as an administrator and navigate to the Filesender directory.
- Type: fs_service /q then press ENTER. The service is stopped.
Hint: The W-ELP Control Center automatically recognizes if the Filesender service is installed and the button "Start" is changed to "Sart Service" in order to inform the user that the service is started instead of the Filesender App.
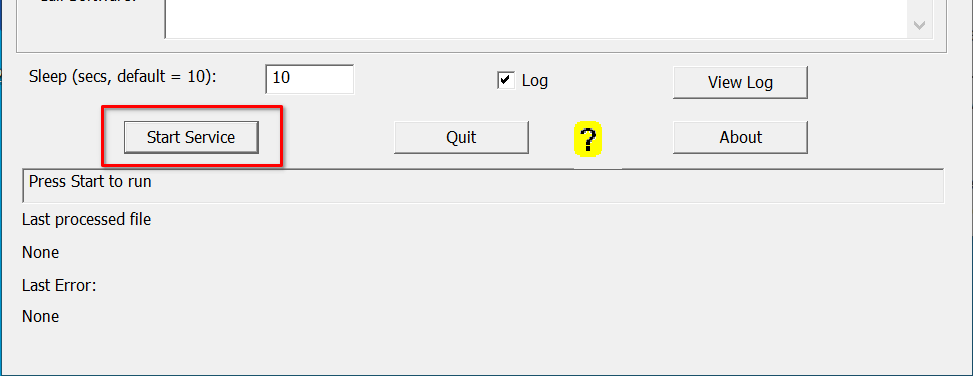
In order to uninstall the Filesender service locate the "stethos Filesender service" in the "Add/Remove Programs" in the Windows settings or just manually:
-
Start a command prompt as an administrator and navigate to the Filesender directory.
-
Type: fs_service /u then press ENTER. The service is stopped and uninstalled.
Notes:
-
After registration, the Filesender service is set to AUTOSTART, but not STARTED. Use fs_service /s or the Windows service software to start it.
- The Filesender service is started by default in the LocalSystem context. This might not be sufficient in every environment, especially when UNC path(es) are used in the configuration. Use the Windows services control to change the service named Filesender to a named account which has the needed security properties.
-
If both software use the same ini-file, then you can use the Filesender software to modify the inifile. The modification is then immediately used, after the next wait time is over. Either with the software or by the service.
3. Filesender in the DSS Workflow folder operation mode:
Most HP MFP printers can scan and store the pages as PDF files in a server directory. The file comes along with an XML index file, which holds the information, who did scan and which operation mode is requested.
For both described modes below, the "From Path" setting in the menu only allows to search for XML files, e.g. C:\DSS_ScanFolder\*.xml
Once this mode is activated, Filesender behaves quite different. The "Sent to" destinations "Printer Queue", "E-mail" and "Call Software" cannot be populated. The Filesender processes up to those 2 modes which are without any additional configuration detected by those 2 entries in the XML file:
| 1. Destination Name="HOME" | for Send2Folder (S2F) in the user's home folder |
| 2. Destination Name="EMAIL" | for Send2eMail (S2E) sending it to the users e-mail account. |
The search tags can be freely defined, which is described below that document.
3.1. Sending the stored file to a user directory S2F.
The user name is always taken from the XML file, tag: <Sender Name="Name">.
The move destination is defined in the menu Directory field. The field must contain this variable definition: $USERNAME$, which then is automatically replaced by the username (Sender Name) from the XML file.
A possible entry of the directory field is: \\SRV1\Home\$USERNAME$\Scans
In order to activate the file move from the menu "From Path", the XML file must contain by default without any configuration the tag: Destination Name="HOME" and Filesender assumes the document extension as *.PDF.
Now Filesender monitors all new XML files in the From Path, parses the XML file and if the two described tags are found, the XML file is deleted and the corresponding PDF file is stored in the Users Home directory.
Again, this are the default requirements for S2F mode:
-
*.XML searching in the from path,
-
the two entries in the XML file
Destination Name="HOME" and
<Sender Name="Name"> -
and the $USERNAME$ definition in the directory path.
3.2. Sending the stored file to a user by e-mail. S2E
The user name e-mail address is taken from the XML file, tag <SenderAddress="
In order to activate the file e-mail sending, the XML file must contain - if no additional configuration is made - the tag: Destination Name="EMAIL"
Now Filesender monitors all new XML files in the From Path, opens the XML file and if the 2 described tags are found, the XML file is deleted and the corresponding PDF file send automatically to the users e-mail address.
Note: Like described in operation mode Standard, the e-mail client must be setup in the PPAdmin Control Center!
Again, this are the default requirements for S2E mode:
-
*.XML searching in the from path,
the two entries in the XML file
Destination Name="EMAIL" and
<SenderAddress="This email address is being protected from spambots. You need JavaScript enabled to view it. ">
3.3 Triggering for your own file types and trigger terms.
As described above, by default the file extension is liked always to *.PDF and the default triggers are the terms Destination Name="HOME" and "email".
This can be freely changed and more types can be added.
Therefore generate in the filesend.ini file opened by e.g. notepad a new section called DSS. The section may contain as may SEARCHTAGS as needed. A SearchTag is a description of what the Filesender is looking up in the XML file and if found what action needed to be done a S2F or S2E.
Syntax:
SEARCHTAG=Searchedterm[;FileExtension | ;email[;;FileExtension]]
Searchterm: This is what term is searched in the XML file, in order to differentiate the 2 poper action modes S2F and S2E.
It can be any expression.
The term is normally defined by the printers menu designer
FileExtension If not provided *.PDF is assumed. But if provided the to the xml file corresponding document file needs to have the same extension . Examples for the file EXAMPLE.XML
File Extension Document filename
.PDF EXAMPLE..PDF
.HTML EXAMPLE.HTML
.RTF EXAMPLE..RTF
25.xxx EXAMPLE.25.xxx
E-mail if after the first semicolon the term e-mail is used, then Filesender switches to the S2E mode.
Examples or entries in the DSS section of the FileSend.ini file:
[DSS]
SEARCHTAG=DESTINATION NAME="HOME";.pdf
SEARCHTAG=DESTINATION NAME="EMAIL";email
This representing exactly the default operation, like done, if the section DSS would have not been provided in the infiile
SEARCHTAG=DESTINATION NAME="HOME"
SEARCHTAG=DESTINATION NAME="HOME";.pdf
Is the same, as by default the file extension *.PDF is added
SEARCHTAG=DESTINATION NAME="EMAIL";email
SEARCHTAG=DESTINATION NAME="EMAIL";email;.pdf
Is the same, as by default the file extension *.PDF is added
SEARCHTAG=DESTINATION NAME="HOMERTF";.rtf
Sending an *-.RTF file into the users home folder
SEARCHTAG=DESTINATION NAME="EMAILRTF";email;.rtf
Sending an *.RTF file by e-mail to the user
SEARCHTAG=SENTTIMESTAMP="2006-06;.pdf
Sending a *.PDF file to the User Home directory if the time stamp is June 2006.
Additional notes for DSS Section configuration:
1. You can define as many tags as you like. In the matter 2 for each file type, S2F and S2E.
2. If one tag is performed, the files are moved / send. No second operation will apply on that file.
 DE
DE  EN
EN 