ELP can automatically store data streams into archive folders. You can configure archive folders in the Configuration Tab using the Rule Assistant. This tab (the Archive Register Tab) can then be used to search the folders, preview and/or reprint or e-mail the documents.
Two items are of interest in this tab:
1. The software can be installed (actually copied) to a network drive, so that everybody has access to it. Done in the proper way, the Control Center will only list this tab and all the others are not shown. So nobody can manipulate the actual ELP installation. If the variable #USERNAME# is used in the path description, it is replaced by the actual user name and so it is assured, that no other user can have a look into print jobs from others.
The full documentation is here: Configure W-ELP Control Center archive reprint tool on a user PC or on a Network drive .
2. You can point to any other directory as well, e.g. for production the special directory for manuals, warranty etc. data streams, and those are printed on demand. For that purpose, add a new section to the convert.ini file and add as many OutArchiveDir keys as directories needed. The rule will never be executed, but the W-ELP Control Center´s Archive function will find it.
The possibilities of this tab are:
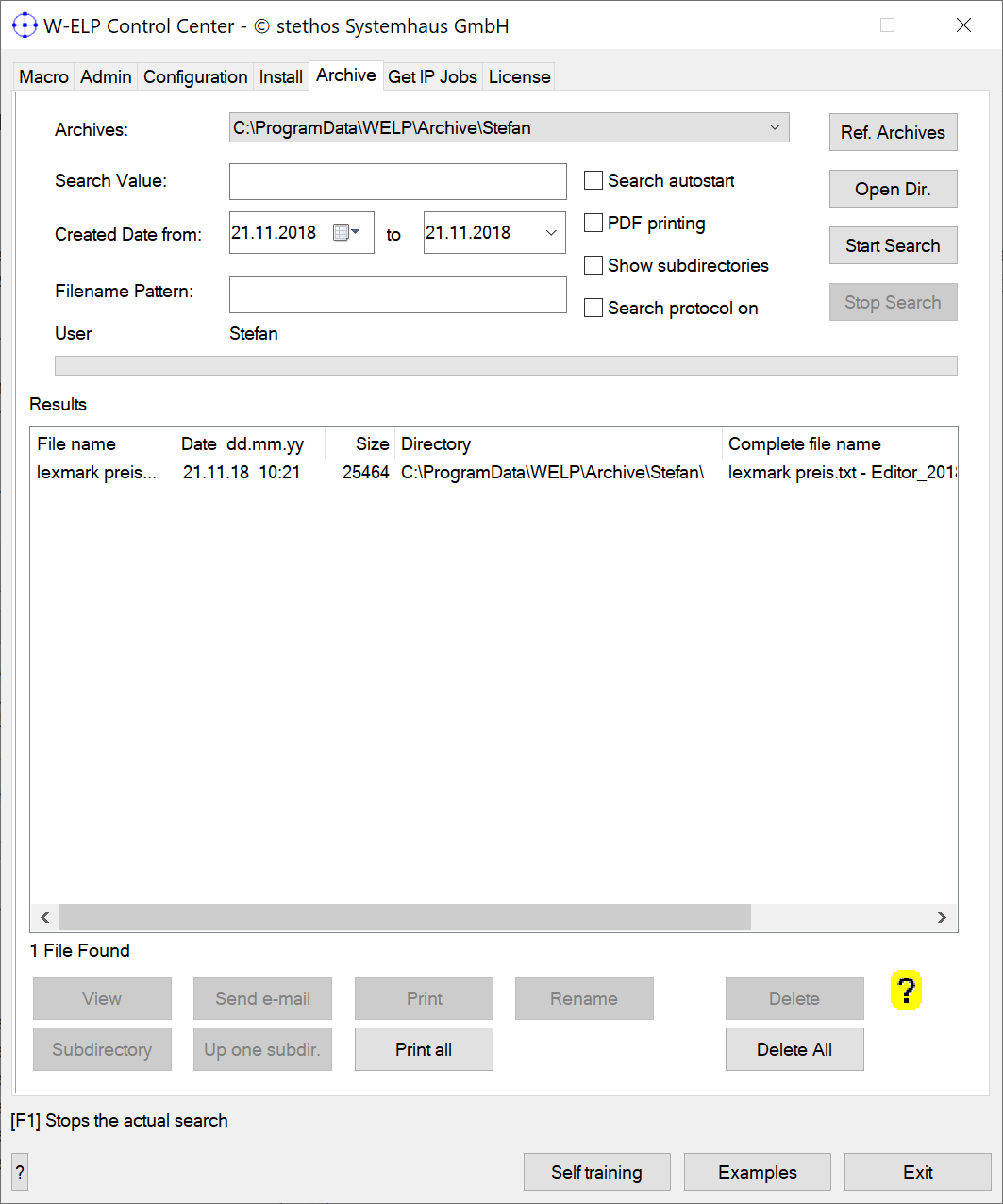
| Archive | If ELP serves several archives, the drop-down list displays them all for selection. |
| Ref. Archives | Refreshes the drop-down list. Reads all In/OutArchiveDir keys from the startup ini (convert.ini) file and writes them for selection into the archive drop-down list. |
| Open Dir. | Windows Explorer is started with the start folder of the selected archive. |
| Start Search | As in the background the ELP process might have written more files into the directory structure, this button reloads all existing files to the result table. |
| Search autostart | If the check box is enabled, ELP automatically displays the content of the first archive when the register is opened the first time. |
| Search Value* |
Any search expression can be entered. You can insert several words separated by a blank or you can type an expression in quotation marks to search for a complete expression. e.g.: Mister "Mister Rost". No entry will display all files of the directory. The content of the files is searched using the WINDOWS method! |
| Created Date from* | The field limits the search for archived files created within this period. |
| To* | The field limits the search for archived files created within this period. |
* No entry in the search field displays all files of the selected archive.
| PDF printing | If marked, the printer can directly print PDF documents, otherwise on any selected PDF files; the print button will be not accessible. |
| Results |
Lists all found files. For the following actions you may mark then using the Shift and Ctrl keys and then right click or on one of the selectable buttons any found results can be sorted by clicking on each column header like file name etc. in order to sort the list. |
| View Archive File* |
PDF files are directly shown. For any other files, W-ELP Control Center tries to convert it to PDF, using the PCL2PDF converter. If within 10 seconds the conversion is not done, maybe because of an extreme large print file, or a slow PC, a notification window will pop up. Now you have the possibility to wait for another 10 seconds or abort the process. |
| Send E-Mail* |
Archived files can be e-mailed to any recipient. Please continue to read here. |
| Rename |
A) Mark the file and use the rename button to change the file name B) Use the file explorer to move the file and/or change the name C) Ask your administrator if ELP can automatically use generated file names out of the print job. |
| Delete / all | Deletes the marked print files / pdf files |
| Print / all |
|
| Show subdirectories | If this item is selected and if the current directory contains subdirectories, you can navigate with the buttons below. |
| Subdirectory | Changes into the selected subdirectory |
| Up one subdir | Changes to the parent directory |
* Only one file can be selected
On the drop-down field archives, you can choose one of your installed archive folder to search in.
Important:
-
For displaying the archived directory from any location on your local storage just add one dummy section (e.g. [Archive Location 1]) per location into your convert.ini. There you have to add the In-/OutArchivedir Key following with the search path you want to have exposed. Note: You have to restart the W-ELP Control Center afterwards,
- You cannot use the a string #<String># as part of a archived directory name in the file system. So this one is not supported as a archive folder: c:\temp\#AnyContent#\temp
- If the archived directory name contains a variable #<Name># and this variable is not resolved in the W-ELP Control Center, the directory name is not displayed in the drop-down list Archives in the Archive Tab of the W-ELP Control Center.
-
In the search value field, you must insert your value to search for. You can type in several search words separated by a blank.
-
You can also type several words in quotation marks to search for a complete expression.
-
With the date fields, you can limit the creation date of the searched archive file.
-
The View, Print, and Send e-mail buttons are only available if a searched result is selected and if the appropriate module is installed.
-
For sending archived files attached to an e-mail you need to enable the e-mail module.
-
For viewing archived files without watermark, you have to enable PDF module.
-
Printing the archived files is within the standard module.
Related articles: Archiving, Running convert.exe process in user context, Archiving to professional storage system using Index files, Example: MyPrintArchive - Collect4Printing
 DE
DE  EN
EN 
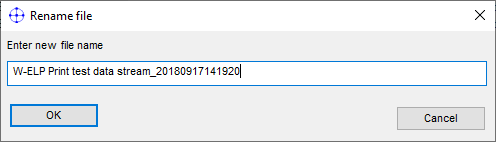 If you do not like the default archive file name then you have three possibilities to change the name:
If you do not like the default archive file name then you have three possibilities to change the name: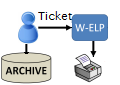 Several archived files can be selected for reprinting by holding down in the archive result window the Shift or Control key and the files are selected with the mouse or with the cursor keys. This button opens the printing window. Even while this window is open, more files can be selected and moved over for printing.
Several archived files can be selected for reprinting by holding down in the archive result window the Shift or Control key and the files are selected with the mouse or with the cursor keys. This button opens the printing window. Even while this window is open, more files can be selected and moved over for printing.