A new key/function can be added to a rule/section either direct in the Configuration - Tab by clicking on the "Add key to rule" button or in the Rule assistant by selecting the proper existing rule and as well on the button "Add key to rule". In the appearing window all keys with their short description are shown and can be added via marking them and "Add Rule" or simply double click on the key.
As there are too many keys (over 400) the list groups them, and you first expand the needed headline.
Every ELP command key has a predefined value. Once selected, and depending upon the type of key (Boolean, integer, string, etc.), the key is simply added or the ELP Control Center asks to enter the correct value. Once returned to the main configuration tab, you may mark and change the keys as you like, or simply double click them.
Because of special limitations, not all existing keys are displayed. As the usage of some keys may only be allowed in the Rule Global, others in a special named section like for example Prescribe or Epson. If the marked rule does have the correct name, those rule-based keys are not displayed.
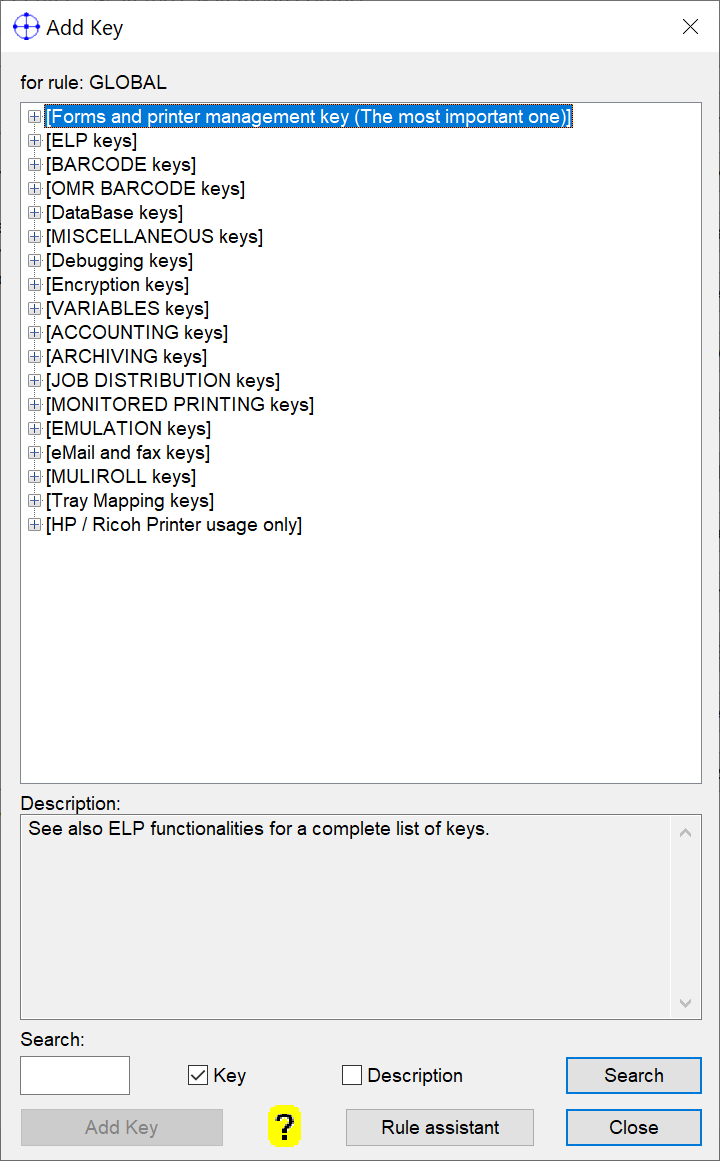
The keys are combined into groups. Open a group and select a key, its description is shown below the window.
A full text search of a phrase can be performed either in the Key and/or the Description. After a search you can start over and display all Keys by deleting the Serach value and hit the Search button.
Related articles: All ELP keys, Configuration Tab, Rule Assistant
 DE
DE  EN
EN 