W-ELP takes, unless a print job is processed, no system resources. If you want to learn more about the implementation, click here: Theory of installation of W-ELP in MS Windows.
Sometime when talking by phone in a pre-sales situation with an ELP expert, you are maybe asked to install the software and then call back for configuration. Here are the steps for a Microsoft Windows installation:
- In most cases, if the documents are printed from a Windows application, you need to install a PCL5 driver. Check if you have already a PCL5 driver installed, if not install one now.
For Windows versions like Windows 10 or 2016 and later you my find, that your printer manufactured does not offer one. So install one from Hewlett-Packard (HP). In most cases all you need is just any PCL5 printer driver as the settings for trays, duplexing etc is anyway controlled by ELP. Finally you always can install two queues to the same printer. The original from the manufacturer and the ELP controlled one.
Jobs coming from SAP or Linux usually do not need a windows driver at all, just the queue. Therefore activate ELP in the queue of your choice. - If you also want to generate forms for overlaying or attaching them, it is recommended to install a second queue, where the port is FILE. Maybe name it ELP_FORMS. IMPORTANT: This queue will never be ELP activated, it is just used for forms generation!
-
Download ELP from here. Fill in the form and request a demo license here, this makes things easier.
Note when installing the W-ELP Software using a software distribution package: A special version of W-ELP is available, which handles silent installations. Please askThis email address is being protected from spambots. You need JavaScript enabled to view it. for this. - Make sure that the
1. Windows service packs are installed.
2. Spooler service is running ('net start spooler' or Start -> Settings -> Control Panel -> Administrative Tools -> Services -> Print Spooler), otherwise the installation will fail.
Note: If the installation needs to be performed on a Windows Server Core Edition (no Desktop Experience) make sure that at least the Windows role "Print and Document Services" is installed before W-ELP: E.g. open PowerShell and type Install-WindowsFeature Print-Services and press Enter to install the role.
3. W-ELP is not yet installed named "stethos Enhanced Laser Printing" in the Windows installed software. Otherwise look here for the procedure how an update can be performed.
For W-ELP installation on a Windows Cluster please have a look a that extra manual. - Install ELP with Administrative rights by right click on ELP_Setup.exe
If the installer does not run and a Windows message box is dropped "A Referral Was Returned From the Server" then launch RegEdit. Set the value of ValidateAdminCodeSignatures to 0 in this hive: HKEY_LOCAL_MACHINE\SOFTWARE\Microsoft\Windows\CurrentVersion\Policies\System
After the installation it's recommended to set the Accesss Permissions by clicking on the button "Set Needed Access Permissions now". This guarantees that the W-ELP spool folder as the suitable permissions to process print jobs not only sent by the local PC:

- The Startup Agent pops up. If you have already a demo license, fill it in and don't forget to use the . If not: it can be done later in the License Tab
Select: no
Again: no
And finally activate a windows queue and do shoot directly a print job for testing the software. If you used the first offered job "A simple ELP test" and on the printed document you get some bar codes and a letter head of the demo company, then you are done. Later you may add more queues using the Install Tab. If your installed queue is not listed, please see in the Install Tab what to do. - If your need is as simple as ...
- print from every job X copies, maybe with a tray change
- Insert Terms and Conditions
- Overlay a form, logo, signature or watermark
click the button "Select" in the next group and select the best fitting example to your needs. - If you need a data stream emulation like Prescribe: select it in the last drop down box right at the bottom of the Startup Agent window.
- Now it is time to exit Startup Agent and finally configure the e-mail feature in the Admin tab. This will enable the print processor to send out notification e-mails on any detected problems while processing print jobs. See later in this manual.
- to read either the Self training manual (click on the button in the main window) or in the online help the information about Rules theory, how to create easily new rules and maybe how to use the Rule assistant
W-ELP installs on the server the executable called PJ_Notify.exe - the W-ELP Notify. This executable ist automatically started every time a user logs in. However - by design - only the first logged in user does get any messages. If this users does log out then the second started instance of PJ_Notify does get the messages (and so on). If the management software of ELP Control Center is started and it recognizes that the W-ELP Notify is not running it will start it automatically in the background without any notice. The automatic startup option can be found in the Windows startup group C:\ProgramData\Microsoft\Windows\Start Menu\Programs\Startup.
If a second user logs into the server where W-ELP is installed the following popup message is shown:
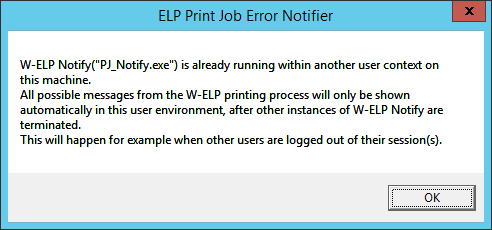
This might also occur in Windows Terminal Server environments. As the pj_notify.exe can only be started once system-wide on the W-ELP server a second user logged into the Windows machine will see this message unless the first is logged out. However this is not an error but by design and there is no need to resolve anything because it’s not a problem. In an unlike event that our printing process terminates with an error only the first user logged on to the Windows system will get an error popup but not the second user.
The software PJ_Notify.exe displays any welpprint.dll related error or information message, during the processing of the print job. on the left you see the popup for the demo information.
As long as such a notify message is displayed, the queue will not continue to process any spooled print job, even not the actual one. You need first to accept that information. Please note, that once the E-Mail notification had been enabled, the named admins will get parallel an e-mail when such a window is displayed.
W-ELP print processor / port monitor logging
All logging is done using the Windows Logging mechanism. If you see the message Error 63 in the Windows Application Log this comes from a pint job with zero bytes length. You can have that message turned off:
Open regedit.exe and select the hive: HKEY_LOCAL_MACHINE\SOFTWARE\WOW6432Node\welp\welpprint
Add a new character based key (Zeichenfolge Schlüssel) and name it Err63. As a value you have those 4 options:
- 0 Do nothing, simply ignore like the original welpprint.dll from Microsoft does
- 1 Just send out an E-Mail to the named Admins's
- 2 Just display the PJ_Notify popup
- 3 send email and display the popup for user interaction
 DE
DE  EN
EN 