For your convenience, ELP offers to start with some predefined rule sets. They can be selected to be preset and come with a nice test sample, describing in most cases what can be done next to meet your solution expectation.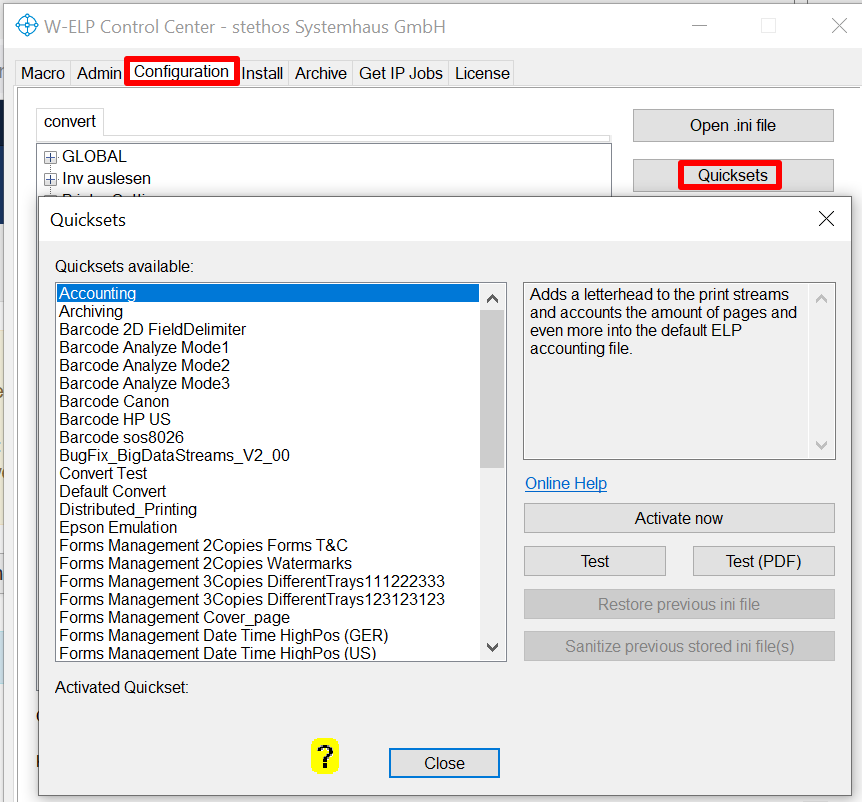
You can browse through the offered examples. After selecting one, W-ELP Control Center displays in English the explanation of that setting in the right window.
| Online Help | Some Quicksets have their own technical page. This is where you can bring them into your browser. If the link is not displayed, there is no documentation available. |
| Activate now | Copy the selected Quickset into the forms folder and overwrite the existing configuration. Notes:
|
| Test / Test (PDF) | If you like to test the selected Quickset you can either print it to a W-ELP enabled printer or have a PDF generated and instantly launched with the result. |
| Restore previous ini file | Always the last overwritten configuration file can be restored. be careful, as two Quicksets had been tested, the last setting is the last Quickset and not the original configuration. However, all original configuration files are still available in the Workpath folder (e.g. c:\ProgramData\WELP). You can find them with a date stamp in the file names. |
| Sanitizie previous stored ini file(s) | All overwritten configuration file will be marked as "cleared". The actually activated Quickset will become the main configuration and you will not be able to return to previous ini files any more. |
| Close | Exit back to the configuration tab |
Here an incomplete list of available Quicksets which are already bundled with W-ELP:
| Archiving | Stores all files as print files and converted PDF file (if the source was PCL5 or PCL6) into the archive directory. You may use the ELP Control Center Archive Tab to see the content and reprint documents. |
| BarcodeAnalyze_mode_1 | Prints as an attachment to the job a new page with all font selection sequences. For PCL5 data streams only. |
| BarcodeAnalyze_mode_2 | Prints as an attachment to the job a new page with all unknown font selection sequences. One may be for Bar code printing. For PCL5 data streams only. |
| BarcodeAnalyze_mode_3 | Prints as an attachment to the job a new page with all known bar code font and intelligent selection sequences. For PCL5 data streams only. |
| convert_test | This test helps to evaluate if ELP is running and how. |
| Default_convert | Installs the original convert.ini, how it is originally delivered |
| Distributed_Printing | Demonstrates how to print 2 copies of a document including forms management on a device, and on a second device, e.g. in the book keeping department, another copy. |
| Epson_Emulation | Sets the printer into an Epson emulation. |
| Kyocera_Prescribe_embedded | Sets the printer into the Prescribe emulation mode |
| Kyocera_Prescribe_native | Sets the printer into the Prescribe emulation mode, but any data stream initialization for PCL, PDF or Postscript does turn the emulation off. |
| FormsManagement_2copies_forms_T&C | An example for reprinting (2 copies) inserting pages (terms and condition) and forms overlay. The printed document gives an explanation how to access over 50 additional samples |
| FormsManagement_2copies_Watermarks | A second example for forms management prints as well 2 copies of any job, and selects the demo form for watermark on every page, adding the user name, date and time stamp, the page counter x of y and finally the copy counter. |
| FormsManagement_Makro_according_to_paper_type | Searchs the data stream for paper type PCL sequence and inserts a macro on the page where the sequence is found. |
| Forms Management_Number_of_pages_and_sets | Adds a page counter, the amount of pages of the document, the number of the current set, the total amount of sets and the sum of pages of all sets on the left side of the document 90 degrees rotated. |
| FormsManagement_Page_Number | Adds the page number on the left side of the document. |
| FormsManagement_Stapling | Demonstrates how 2 copies of a single document are stapled together. The sample also provides information about other stapling solutions. |
| MyPrintArchive | ELP offers the ability to store prints jobs by user, project and document type and even sort them. The jobs can be released with one click using the ELP Control Center Archive user interface or by an event rule (user / times / document based) on any other thinkable selective basis e.g. reprinting of student material for classrooms. MyPrintArchive is an inexpensive software based FollowMe printing system. |
| PDFPrinting | Applying mostly any ELP rules to PDF files, which are printed through a Windows PCL5 driver. Before using this Quickset, please refer to Online Help. |
| Printronix_PGL | Sets the printer into a Printronix emulation mode. Note: In most cases you need to change the text and command control chars. |
| Proprinter_Emulation | Sets the printer into an Proprinter emulation. Bar codes and some Oki special commands are also supported |
| Rectangle_(one) | Prints one black, white or grey rectangle on page in order to overlay the printed area. |
| Rectangle_(two) | Prints two black, white or grey rectangle on page in order to overlay the printed area. |
| Secure_Username_Watermark | Adds the username in greyscale all over the page. |
How to create an own Quickset
This function can be used to supply own examples or configurations to clients:
- If you can get a data stream from the client, then store it into the main welp directory and rename it with a file ending .pcl. Continue with step 5.
- Capture a data stream with ELP: Add the key Debug_InData=ON into the rule global: ELP Control Center - Configuration Tab - mark in the left window the rule Global - Add key to rule - Open section Debugging keys - Double click on the Debug_InData key - OK - Close - Mark the first new key (Debug_InData) in the rule Global and turn the key value to ON.
- Then setup a print sample and print it to the ELP enabled queue, using a PCL5 printer driver.
- As a result a file called in_data<dateserial>.prn is located in the folder c:\ProgramData\WELP\<print-queuename>. Copy this one directory into the workingpath folder and rename it a speaking name with the file extension .pcl.
- Maybe first backup your current configuration file (e.g. c:\ProgramData\WELP\convert.ini) and reset it to the original one: ELP Control Center - Configuration Tab - Quicksets - Mark the "Default_convert - Activate now - Close
- Setup your needed rule.... (Self training)
- Test the new functionality: ELP Control Center - Configuration Tab - Test button - select the test file - Print - In this case the result is always correct, even if it isn't. maybe return to 6. and change your command.
- Once all works you can copy the configuration into the welp\quickset folder:
- The test file has now to get the name .prn
- The convert.ini has to get the same filename as the test file with extension: .ini
- Example: myFormsTest.prn and myFormsTest.ini - Open the inifile with your ASCII Editor (e.g. Notepad++) and do the following things:
- Remove all(!) REM keys in the rule global
- Add in rule Global one REM=Long Description of your project
- Remove the complete rule [ELP activated printers] - Now this test configuration can always be enabled using the ELP Control Center - Configuration Tab - Quicksets option.
- To send the Quickset to client, simply send two files bay e-mail and advise the client to store them in the same directory and how to enable the setting.
Note: If you also developed some [demo] forms, they must be also supplied, but in the workpath folder (e.g. c:\ProgramData\WELP).
Related articles: Rules Theory, Rule Assistant, Add key to rule
 DE
DE  EN
EN 