Welcome to the Self training for W-ELP. You can access it anytime right here in the ELP Control Center

The Self training chapters are:
General
System requirements and Supported Platforms: Frequently Asked Questions
No PC speed recommendation is needed for the W-ELP software itself. Minimum one PCL5 printer driver needs to be installed on the PC / Server.
Recommended driver for MS Windows can be found here: Which drivers should I use within MS Windows. Any other drivers can be found on your manufacturer's website. If no pcl5 printer driver is offered by your manufacturer, please just install anyone offered by Microsoft, e.g. HP LaserJet Family Driver PCL5 or HP Color LaserJet Family Driver which comes with the Windows OS.
Further examples can be found: Examples link on the top link row.
Registered trademarks of referenced products are not explicitly mentioned. Hereby we refer to our copyright section: http://stethos.com/copyright-licenseagreement .
Installation
Download ELP from here. The Windows Version W-ELP will run as a 14-day trial version and prints a DEMO watermark on every page. If you want to get that removed you can request a demo license here.
After that start the installation by right clicking on the file Setup_ELP.exe and call it with Administrative Rights!
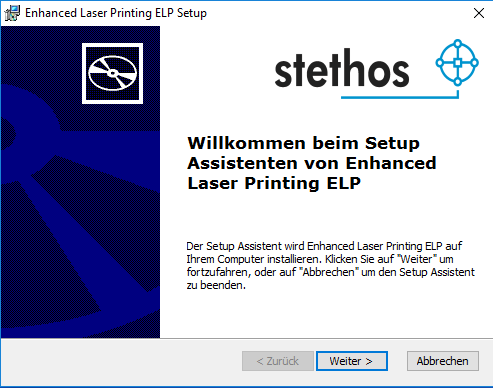
Please read the important notes at the end of the installation.
Notice that ELP runs not as a Windows service, but it's executed right before the print job is processed. This is achieved either by the ELP print processor (welpprint) or the ELP port monitor (ST-).
Here is the full Installation document
Activation of ELP and test of the installation
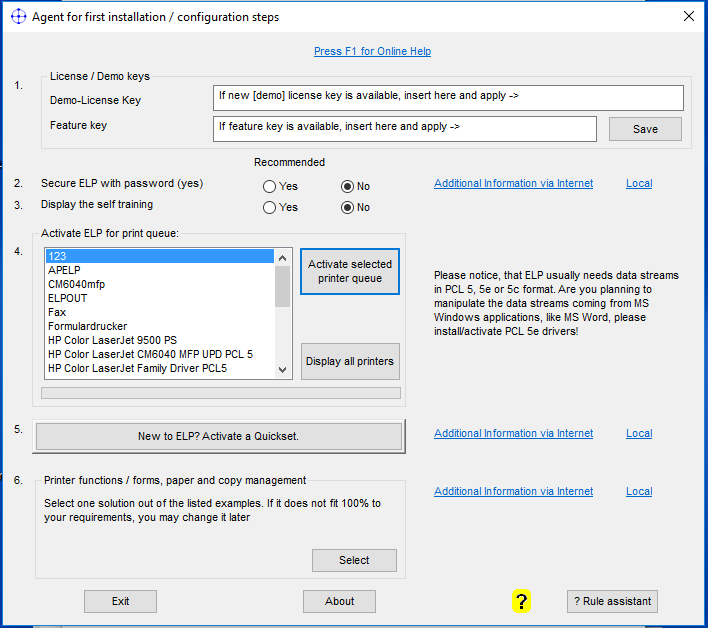
If the spooling is done on a host system, i.e. using a DeviceType from SAP, then the driver in the Windows printer queue has no effect.
Please start the ELP Control Center using START - All programs - Enhanced Laser Printing ELP - ELP Control Center.
When starting the ELP Control Center for the first time, you will see some Popup screens. Please read them carefully and do minimum the security settings. If they will come later at the next start again, you may click them forever away using the lower left check box.
Finally, the left shown Startup Agent pops up.
If you have any demo key, then you can paste it in here or later in the License Tab. After you did save the temporary license please Exit here the Startup Agent.
Just if you want to know more about the Agent: Installation of W-ELP and first steps
- The 2 ratio settings can be done later in the Admin Tab.
- The queue activation process from within the ELP Control Center is described in detail on the next page using the Install Tab.
- Printer Function / Forms paper Management is explained here later using the ELP_Command .
- If you are interested in the [SAP] Unicode and Double byte character conversion feature, the click on the checkbox beneath. But notice that you need an additional font package. Please contact
- If you need an emulation (Printronix PGL, Printronix VGL, Epson, Proprinter, Kyocera Prescribe) then activate it using drop down menu on the very bottom.
This training requires a PCL5e or a PCL5c color driver on the system. If your printer manufacturer can't provide one, use one for HP printers provided by HP or Microsoft. This is ok, as manufacturer specific settings is taken over by W-ELP, like stapling, finishing etc.
If you need to install an additional driver after the ELP Control Center is started, click on Reload printers and the driver/queue is listed in the left window.
In rare cases your queue may not been listed, then give us an information to
In the ELP Control Center menu please click on the Install Tab. where you can enable/disable print queues using the Install Tab.
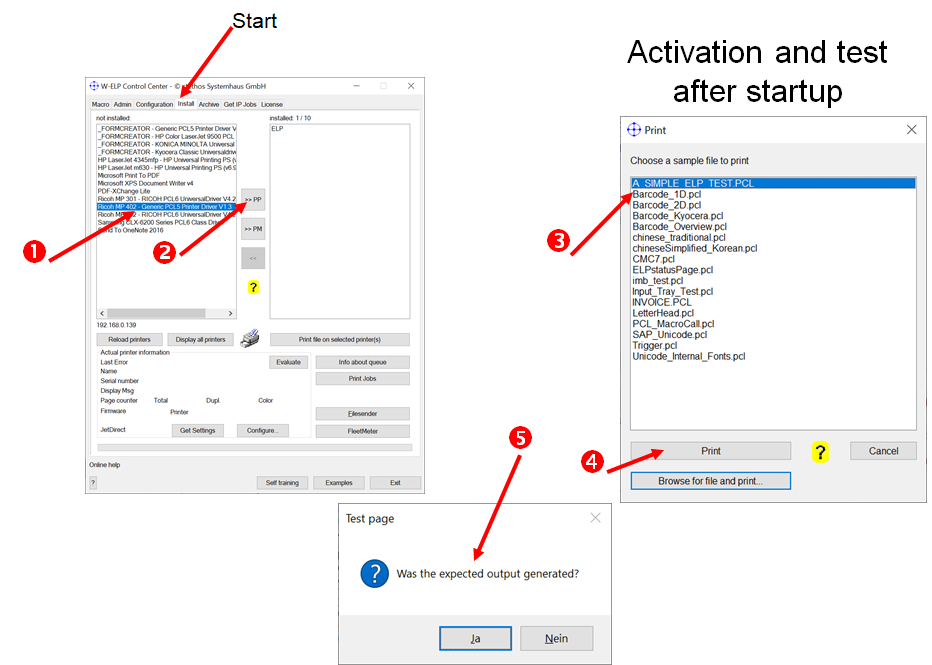
B. Mark the PCL5 driver enabled printer queue you want to activate.
C. Click >> or double click on the queue to activate ELP on that printer
D. Use the chance to test your proper installation / activation. Click on YES
E. Select the new activated print queue
F. Select for testing maybe select in the list of Demo Files the first one "A_SIMPLE_ELP_TEST.PCL" (it is just one page)
G. Press Print
If you do not enter any license key the W-ELP software will run for 14 days without limitations but a permanent watermark. You can request a TRIAL license key at stethos which is valid for 14 days. This eliminates the permanent watermark on every print. After 14 days the print job bypasses the ELP process and an extra notification page will be printed which is telling that the license has expired. If 14 days of trial is not enough then please contact stethos support. We do have the ability to issue licenses which do expire after a certain date. Once W-ELP is licensed in such a way there will be an extra expiration warning printed once per day 30 days prior of the expiration date.
Barcodes with ELP: After the queue is activated the system is ready for printing barcodes, e.g. from SAP or the way other manufacturer or software developing companies do. Find out here more.
More functions within the install tab
ELP offers in that installation screen some more interesting functionality:
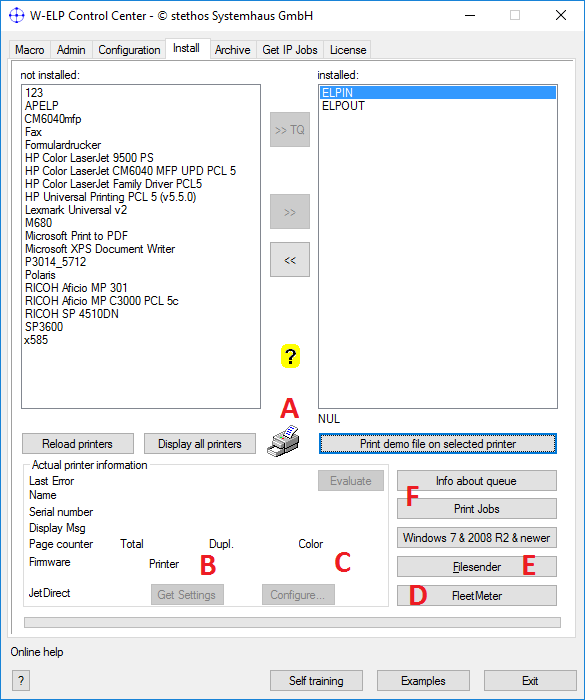
A. Calls the MS Windows printer list.
B. If the selected printer queue´s port is of the type TCP/IP, ELP is most likely able to read back the printer status as well as some page counters.
C. Call the printer´s configuration pages via build in WEB server.
D. The Fleetmeter function can collect almost any information from your network printers (MIB). An easy to use additional piece of software can compare two network scans and calculate for each printer the printed number of pages. Much more information can be read back from all network printers automatically and even time triggered (every week, every day).
E. Filesender checks folders and/or file name patterns with wild cards and if a file appears it, it will be processed according the defined matching project.
F. Display all actual print jobs of the selected printer queue including offering the possibility to copy, delete or move them.
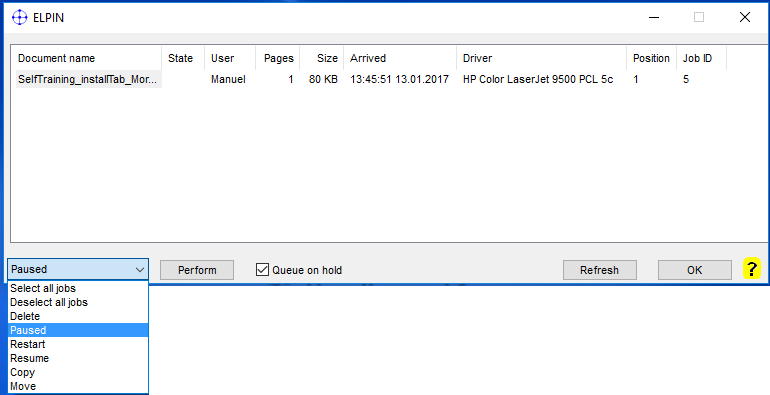
Using Quicksets
If you are in a hurry and need fast results, maybe you start with one of the provided Quicksets. There are some samples with printed explanation what to do for forms management, stapling, archiving and distributed printing.
Print a letterhead on every page
The first step is to print always on every page a letter head:
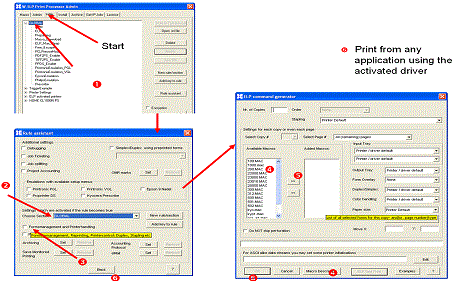
ELP uses text based ini file files to activate any process. The default ini-file is usually called convert.ini (a copy is available: convert.ori). By default, this conifg file is located in the Workpath (e.g. C:\ProgramData\WELP\convert.ini). In order to define a process, open the Configuration Tab.
-
As for the first example a letter head will be printed on every page, the necessary command has to be placed within the section GLOBAL. Therefore, select the section GLOBAL or open the section and mark any available item in that section
-
Click on Rule assistant and a new window with all available global rules is opened.
-
Activate Forms management and printer handling (ELP_Command) and approach the ELP_Command generator.
-
ELP comes with some demo forms. They are listed in the available Macros list box. The macro descriptions can be displayed when clicking on the Macro Description button.
To install a form just double click on the form number in the available macro window, in our example 500.mac as the letter head, or mark the form and -
click >> as the result the form number is listed now in the Added macros window and the first ELP command is generated: C1F500;
C1 Command is for all pages of copy number 1 (original)
F500 have to be printed with form 500
; end of C1 command. -
Close all open windows and return the ELP Control Center main window
This command set is now ready to be used. Launch any program e.g. MS Word and print through the ELP activated queue using the PCL5 driver. If the ELP installation is not licensed, remember a demo window pops up, maybe on the print server.
If you are interested what happens now: Theory of installation of W-ELP in MS Windows. According to the ELP command in the section GLOBAL , on any form feed found in the data stream ELP adds the letter head form 500 on the page.
Too complicated to use the ELP Command generator to set the required functionality (copies, macros, trays, duplexing etc.)?
ELP offers a lot of predefined processing types. Double-click on the ELP_Command key in the section GLOBAL or mark it and click on "Modify".
Then the Command Generator pops up again allowing changes. Click on the button "Examples" and chose the closest configuration for your solution. Every example is explained in detail.
Still too complicated? In the next chapter you will find a solution to this task using a simple double-click.
Notes:
-
The form is only inserted once in the data stream, on pages 2 and following, there is only a 10-byte command call for the form.
This function can be used for mail merge printing at full printer speed, when the form represents the static part of the mail merge document. - This function is called soft flash, as forms can be loaded dynamically. It also can replace hardware modules like DIMMs, Compact Flash or Hard disks, as ELP automatically searches the data stream for the PCL5 macro commands, and if found checks for an available ELP form, and downloads it.
Try this if you are not afraid of some basic PCL5 programming: the escape sequence for calling a form is Esc&fs###y3x1S where ### represents the macro number. Example: Remain in your word document and add the PCL sequence PRINT 27 "&fs502y3x1S" as explained here: MS Word.
Print the document to the ELP queue and a new watermark appears. -
You may again change the ELP_Command by double clicking on it, or single click and Modify or Rule assistant and activate again check box Forms management and printer handling (ELP_Command).
Generation and usage of custom macros / forms
Within few minutes, you can add your own Form, Logo, Signature etc. to the ELP system and overlay it on your print document:
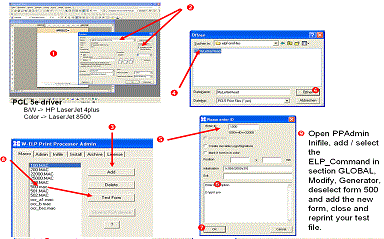
1. Generate the item, e.g. the Letter head using any windows-based application, for example MS Word, Excel, Writer (LibreOffice) etc.
2. Once done, simply print the document into a file, using again a PCL5e or 5c printer driver. It is important NOT(!) to print through an ELP activated queue. If you have only one printer locally installed, then please open ELP Control Center Install tab and temporarily deactivate the queue. If you need to change the forms more often it is recommended to install a new queue, called "ELP Forms" and again, NOT ELP activated. The extension of the print file name should be PRN.
3. Open ELP Control Center Macros Tab and click on the button "Add"
4. Select the print file
5. Enter a unique form number. If the form is already available, it will be overwritten, for a test please use the number 4711.
All numbers from 1000 to 32000 can be used, but macros with numbers above 25000 are on their appearance every time loaded to the printer. This is for example used to implement a Page counter ..
6. It is strongly recommended to enter a description of the form.
7. Once you press OK, the form is ready to be used by the next data stream if the ID is already used by an already configured ELP_Command .
If you deactivated the ELP functionality for your printer queue at the beginning of this example, please reactivate the queue.
8. If you want to test the form now, mark the number, click on Test Form and select the printer queue, printing orientation and page size.
You are astonished about the result, well remember the default ELP command set in the GLOBAL section of the startup convert.ini definition file also inserts the demo letter head.
9. This is why finally you may change your GLOBAL ELP_Command using one of the following two methods:
The not recommended autodidactic way:
- Open the section global in the Configuration tab
- Mark the ELP_Command
- Modify
- Generator
- Delete the Form 500 out of the activated form window
- Add the new form 4711
- Return to ELP Control Center main window
- Print any test document.
The easy way:
- Just click with the right mouse key in the Macros Tab on the new form and select the provided command: "The selected form is printed immediately on every page". This will do the exact same thing as described above.
As an extended example, the form can be assigned to a paper tray. To activate, chose the second offered method. Please note that maybe in the new ini-file rule "Overlay Form printing from paper tray X" the key PaperTray needs to be adjusted.
Please find here another example, as well here.
Dedicate an invoice printing process to a queue
This example explains the easiest way to generate 2 copies for each job coming along a dedicated queue. That is the typical invoice or delivery note problem.
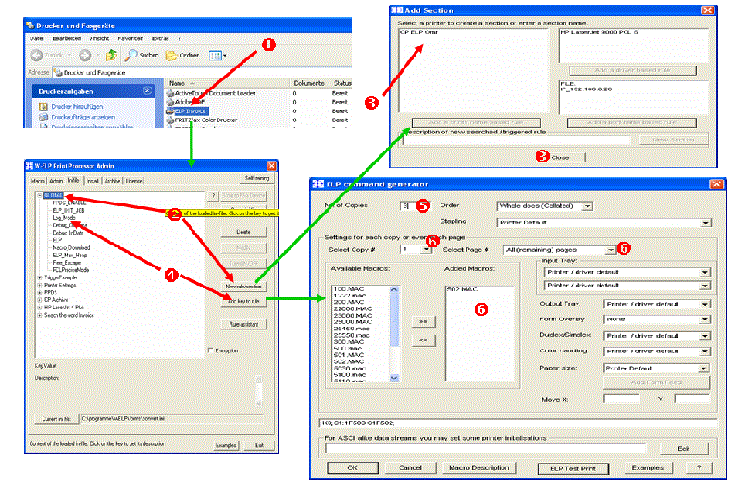
There are two ways to implement this feature: Addressing directly the paper trays using the PCL sequences, but also selecting the trays using the media commands. The last one is preferred, as you anyway need to setup the printer like this, in order to stop printing, when one tray is empty.
So you may first setup your printer. Either you walk up to the printer and use the menu or you can use your browser and connect to the TCP/IP address of the printer's web-interface, just type enter the IP address of the device in the address field.
For this example, it is recommended to set the tray with the first copy on plain/normal, but the second one should be preprinted/vorgedruckt.
1. To make things for users even more clear, we recommend to change the printer queue name in the printer settings to a speaking term, like in our example. ELP Invoice. If you do so, then you may leave and restart the ELP Control Center in order to take over the new name, or click on reload printers in the Install Registry.
2. Mark in the Configuration Tab of the ELP Control Center one item, e.g. the section GLOBAL. Then click on New rule/section . Remember: Each section is one rule for ELP.
3. In the first windows top left are all activated printers are listed, unless there is already a rule named with the queue name. To add the printer name based section double click on it - OK - CLOSE. Now the new section is available in the list.
Interested in the Rules theory , on start up ELP reads all settings from section GLOBAL , and after that ELP checks if there is a section available with the name of the queue which just prints. (And even after that with the logon name of the printing person. So you can even dedicate special setting to a user).
4. Mark the new section ELP Invoice and open it (+). There is one key already in that section: REM, which does absolutely nothing.
5. After the section is marked, click on Rule assistant and check if the new rule is displayed in the pull menu, if not, please select it. Finally set the check box Forms management and printer handling (ELP_Command).
6. As we need 2 copies, enter 2 in the number of Copies field. -> K2; is listed in the command line
7. Finally the printing process needs to be defined:
a. Autodidactic:
- Select Copy # 1
- Maybe add your new generated form
- Select in the Input Tray: The media Normal/Plain
-> K2;C1F4711I1; is listed in the command line
- Select Copy # 2
- Maybe add your new generated form and add as well Form 102 the Copy watermark
- Select in the Input Tray: The media Vorgedruckt/Preprinted
-> K2;C1F4711I1;C2F4711F300I9; is listed in the command line
b. Using the examples (without tray selection) button:
- Click on the button "Examples"
- Select the line "K2;C1F500;C2F500F200;" and read the description.
- For applying this ELP_Command just double-click it.
c. Using the examples (with tray selection):
- Click on the button "Examples"
- Select the line "K2;C1F500I1;C2F200I9;"
- For applying this ELP_Command just double-click it.
8. For a PreView without printing select the button "ELP Test Print".
Close the PDF Viewer Window - OK - Apply - Close if you like the Rules assistant.
Well the next job to the ELP Invoice queue will be printed 2 times out of different trays.
Maybe you have noticed that we do have now 2 ELP_Commands, one in the GLOBAL and one in the Printer Queue Name section. The second one has a higher priority and is only used if the job arrives in that queue (Rules theory).
Note:
In the section GOBAL there is a key called ELP_MAX_HEAP. This is a very important item. It limits the maximum print data size in Bytes, for the ELP reprint command K#; which will reprint the totally job # times, like 123.., 123..
You may increase it as the limitation for Windows is not too important, but for the DIMM version it is maximum limited to 1.5 MB, when the printer is equipped with the default memory size.
Add on exercises:
We want to print the first page of the first copy in duplex and put the terms and conditions on the back page.
- Mark again the last ELP_Command and click on Modify.
- Erase the complete command string in the second last text field.
- Select 2 copies. This results as command string K2;
- Select copy 1 page 1 (here you see you might also select left and right pages)
- Add the macro 4711, the Input Tray, select Paper Handling "Duplex Long Side" and then click on Add FormFeed -> K2;C1:1F4711I1S1FF;
- The form Feed is now automatically inserted on the first page C1:1 of the first copy C1 so after that command we are on page 2, where the terms and conditions are inserted. So select copy 1 page 2 and add only the form 501. -> "K2;C1:1F4711I1S1FF;C1:2F501;"
- For the remaining pages on copy 1 duplex needs to be turned off and in our example only the logo without the letter head is printed. Select copy 1 All Pages, add Form 502 and set Paper Handling to Simplex. It is not necessary to set again the paper tray, as it is still valid from page 1 definition -> "K2;C1:1F4711I1S1FF;C1:2F501;C1S0F502;"
- Define copy 2, maybe like this "C2S0F4711F300I9;" Simplex, Form 4711 and watermark 300 and draw from paper tray with media preprinted. If you like you can also define the first page different to the second one: "C2:1S0F4711F300I9; C2F502F300;"
Generate an additional copy on a different printer
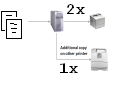
An overview of different job distribution methods can be seen here.
In most cases invoices are not only 2 copies. There is a third one which is the bookkeeping copy. So why not print this one direct on the book keeping PCL5 printer.
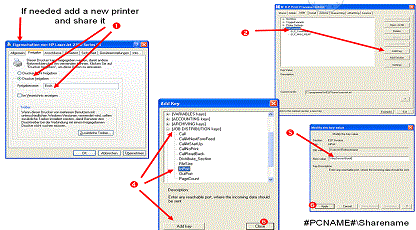
If not available, install on the same installation a new printer driver, which send his data to the book keeping printer. Maybe perform after the installation a test print.
1. As the data is copied from the ELP invoice queue to the new book keeping queue, this queue must be shared. Please set the share name of any second available print queue it book.
3. Open the Configuration Tab, mark the ELP Invoice section and click on Add key to rule.
4. Open the Job Distribution keys and double click on the InPort key, or select it and press Add key.
This key advises ELP to send a copy of the incoming data also to another port. It can be a printer, a fax port, whatever.
5. Now enter the full name of the port the data is sent: \\#HOSTNAME#\Book or \\127.0.0.1\Book.
You may also use any server with any name, like \\MyOtherServer\Book.
You may finally open the book keeping printer queue and stop it (set it to hold). Once a job is printed now to the ELP Invoice printer, a copy is arriving in that queue as well. As soon as you release the queue, it appears on the printer. If again a watermark or a special forms is supposed to be printed, add a new section with that printer queue name and set the proper ELP_Command. Or if the exact same copy should be printed as on the "standard" printer, use the key OutPort instead of InPort.
Troubleshooting
It is time now for presenting the way for troubleshooting. Well there are two ways:
1. We can schedule a remote session so you can share the desktop of your computer where our software is running and check what is going on.
2. Select Configuration Tab click on Rule Assistant and there top left on the Debug button, Proceed as described here: Debug
Create new content based search rules
Up to now special actions in the sef training took place either
-
Always in the section GLOBAL
-
Dedicated to a queue (Section name corresponds to a queue name)
-
Dedicated to a user (Section name corresponds to a user name)
But ELP offers also the possibility to search in the data stream for up to 500 bytes while ELP reads the data. If found, the section which defined the search key is immediately executed. (Rules theory)
Preamble:
Usually data streams from Unix/Linux etc. or any other host platforms are very easy searchable. For Windows this is not so easy, especially using the new drivers.
ELP offers 6 different SEARCH_ ways to find text or other information in a data stream:
| Search_Binary | Is a 1:1 search, characters below 33 should be defined in a hex notation: \x1B is for example ASCII 27 or Hex 1B (The Escape sign). Hex 00 is searchable! |
| Search_Windows | Same as Search_Binary, but possible positioning sequences between the characters are ignored |
| Search_Text | Same as Search_Windows, but case insensitive |
| Search_Windows_New and Search_Text_New | New Windows printer drivers don't use the default symbol set. ELP offers even for those cases several solution ways. |
| Search_RowNo | You can search rows, or row plus column etc? |
During setup of the rules in the Config Tab -> New rule/section, ELP offers to test the data stream for searchable key words. It also provides the best and fastest search method for the tested data stream.
For getting a little bit of experience with these tests you should do all the following examples with a MS Word document including a PRINT field (like described above) or here. Another explanation of the steps below here can be found here.
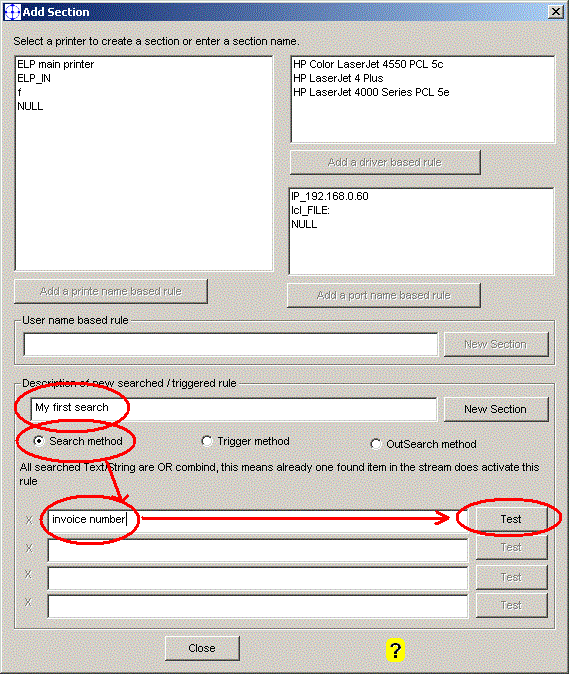
- Preparation for this lesson:
- Open a new document in MS Word. Enter some text. Then enter the search text like described a print field: print 14 "invoice number" 15.
-
Then activate the Debug function and print the document once. Now your incoming data stream has been captured in the file "c:\ProgramData\Welp\Debug\<PRINTERQUEUENAME>\in_data_<DATESERIAL>.prn".
- If you printed it over the ELP enabled printer queue then you should get 2 copies and another copy on the printer "BuHa" (bookkeeping). The text "invoice number" should be printed in Courier on the current position. The numbers 14 and 15 represent the print commands shift-in and shift-out, which don't have any special meaning but the print will be done in readable Courier.
- For creating the new rule please open the configuration tab of the ELP Control Center and click on add section.
- Then enter the name for the rule, i.e. My first search and select the search method.
- Enter your keyword ( invoice number ) and click right next to it on the button "Test".
- Select your print file c:\ProgramData\Welp\Debug\<PRINTERQUEUENAME>\in_data_<DATESERIAL>.prn
- If the search routine was successful please click on New Section.
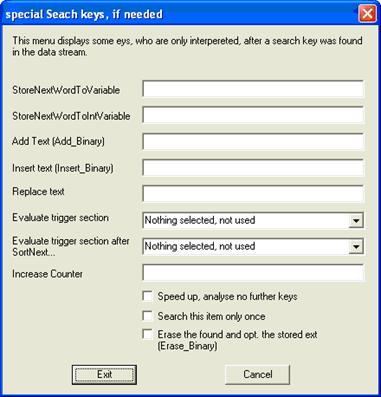
Now the section is created and automatically the menu for entering search specific actions pops up.- There you can i.e. replace the keyword, i.e. from "invoice number" to "Delivery note" or add, remove or insert additional texts or PCL commands.
- Goal of this exercise is: Each time when the keyword "invoice number" is found, replace it by "Delivery note". But you can also activate any ELP_Command based on search results.
- If you want, you can speed up the search routing by activating the checkbox "Speed up, analyse no further keys". This key (READ_ONLY_SEARCH_KEYS) causes ELP in the search activated section not to check for all available 200 keys, but only for the keys in the group "Manipulate searched expressions".
- If you filled all needed fields click on "Exit" and the changes are saved automatically. After that the rule assistant automatically pops up. Close it and go back to the configuration tab.
Now you can reprint your job and you will get the exact same print out, except the two terms have changed. Instead of "invoice number" you will find "Delivery note".
Next step: Adding an ELP_Command to a search section, i.e. if the keyword is found, print only one copy. ELP_Command from a search section have a higher priority than the ELP_Command in Global or in Queue Name sections (Rules theory ). But the print job forwarding will stay active if the job comes through the queue like above.
New Windows printer drivers work completely different. If ELP can work with your original printer driver can be tested easily:
-
Create a Word document and enter the text "invoice number".
-
Print the document (with enabled debug functions) and the text won't be replaced.
-
Delete the rule (mark the rule name and click on the button "delete").
-
Create a new rule/section and chose after setting the search term again on the test button. Maybe your key word was found. Left of the keyword you see instead of an X a new number, 1=Search_Binary, 2=Search_Windows, 3=Search_Text, 4=Search_Windows_New, 5=Search_Text_New.
Please notice that if the number is 4 or 5 the current ELP versions can't delete or change the search string. This means that you can find the keyword, but not edit it. All other manipulation settings of the rule assistant are still available.
There are four work-arounds for the last statement if you want to erase or modify this searched item:
-
Use an older HP printer driver, like the HP LaserJet 4000 or 4 Plus. Or
-
Read the Q+A document how to setup trigger words even with new drivers
-
Define the trigger in the GPD definition file of the driver. This is recommended only for experts, stethos can assist.
-
Microsoft Word can send text 1:1 to the printer without using the driver. See first example. "Softflash"
Notes:
You might place several search keys in one section, if only one is found, the section is activated. ELP runs them in an OR condition). Each time one of the search keys is found the section will be executed again. The key which is found first will be processed first.
Searches are not found in their logical appearance in the ini file. They are found according the appearance in the print file.
If a search should end the process and send all data from that point unchanged to the printer, then either insert the key PASSTHROUGH, or SKIPUNTILEND or create an empty ini-file and use the key INIFILE=#ELP_FORMS_PATH#MyEmptyIniFile.ini (or use EXIT=ON).
You can activate any available command, when a search is found and also data can be added, inserted, erased or replaced right at that position.
The key StoreNextWordToVariable reads the next word into a variable, for example to write it out as barcodes within a form or i.e. for archiving with a filename which uses this variable.
If a search key shall end a search process and data manipulation should be offered no longer, then send the data stream directly to the printer. This exit from the process can be done using the key "EXIT=ON". The opposite, jumping into another ini file can be done Using the key "IniFile=...".
Besides replacing or deleting the keyword, you can insert something before (Insert_Binary) or after (Add_Binary) the keyword.
Create new content based Trigger rules
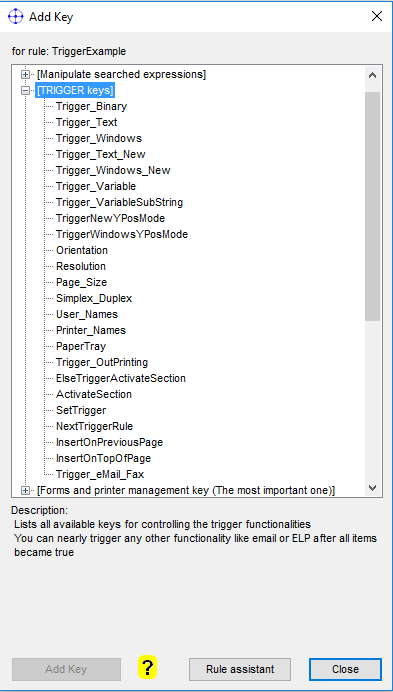
- Generate 2 ELP usable forms, with logos and or letter heads with ID number from 3333 to 3334.
- Generate a test file using any text (Just take a document with some meaningful text), print it like above explained with Debug function turned on
- Generate a New rule/section and do the exact same thing as described above, but 1. use the trigger method instead and 2. trigger only for one word. Then test the expression against the data stream and add the rule. Close next Window (the one displayed below) and use the check box Forms management and printer handling (ELP_Command) to add form 3333.
- Print and watch how the form is activated.
- Repeat step 3, and 4 but now trigger for 2 words in the data stream, so fill out the first 2 fields and use form 3334.
You will see, that the second rule has a higher priority above the first one, as it is generated later. So for triggering the rowing of the trigger rules is important! When you remove/change the second trigger word from the test data stream, the first rule will hit. if you would switch the position of the rules, then always the first (now at second place) will finally hit, unless you do add in the second rule (now first place) stops the rule evaluation using the EXIT=ON key.
The Trigger_Binary, Trigger_Windows and Trigger_Text do have the same meaning and fast performance as the Search_.. keys.
The differences in analysis and execution compared to search keys are:
- They are performed at the end of the data stream, or if the ELP_MAX_HEAP Bytes are read (Rules theory).
- Therefore no Insert, Add etc. keys are possible (Rules theory).
- Having several main trigger keys in the rule, they are all evaluated as an AND operation
- The rowing is as explained above important!
- If all Triggers of the section were in the data stream, there are additional secondary triggers which can be defined. If they are not defined the section remains true, but if they are defined, the section may change from true to false.
Those secondary evaluation keys are:Orientation Document needs to be in PORTRAIT, REVERSEPORTRAIT, LANDSCAPE, REVERSELANDSCAPE Resolution Document needs to be 600 or 300 dpi Page_Size Document needs to be in A5, A4, A3, Letter, Legal, or and PCL5e value of the Esc&l#A command Simplex_Duplex Select one of those printing methods: 0: Simplex, 1: Duplex, 2: Reverse Duplex User_Names Begin entry with a semicolon, end each printer user name with a semicolon. Trigger is found if one entry matches case sensitive Printer_Names Begin entry with a semicolon, end each printer name with a semicolon. Trigger is found if one entry matches case sensitive PaperTray Document needs to be drawn from this paper tray, but note, the Esc&l#H command is checked and not the number of the logical tray Trigger_Variable Example: trigger_variable=#PRINTDOCNAME#:Microsoft Word - Invoice Trigger_VariableSubString Example: trigger_variable=#PRINTDOCNAME#:Microsoft Word -
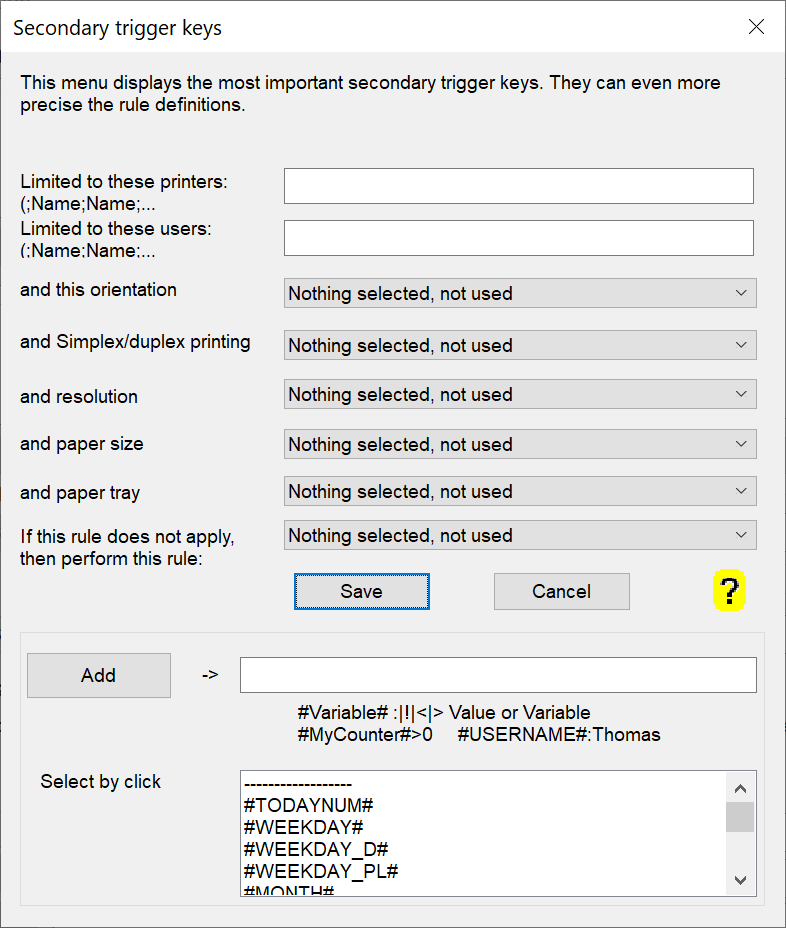
Depending upon the final result you may even activate in addition a new section using the key ActivateSection (also possible in Search_... sections) or ElseTriggerActivateSection.
The example above makes sure, that depending on the print orientation and upon the paper size, a logo is always right positioned in the upper right corner. Therefore, the main Trigger is always set to true, as a character 1 is expected in every (windows based) print job.
If there are no changes in the data stream necessary, both methods are almost the same.
In the ELP admin manual, the Q+A document and Examples you can find a lot of helpful examples how to trigger.
Archiving
In any automatic loaded GLOBAL, Printer or User named section, as in any searched and triggered section, you may not only send data to any available Port, but you can as well store it into any available directory.
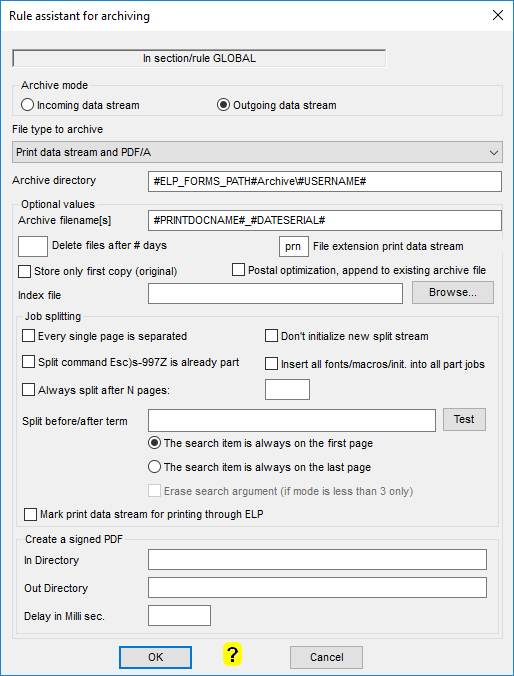
In the first step please generate a directory, where the jobs need to be stored: i.e. C:\ELPARCHIVE, or you also may use the default ELP archive path (c:\ProgramData\Welp\archive).
You may also generate or select the section which should contain the ELP archive rule.- In order to assign a rule open the Configuration Tab and click on the Rule assistant
- Select the proper section and click on Set Archiving, then the displayed window appears.
- Now fill out or change the default provided values:
Select if the incoming data stream or outgoing data stream should be stored. If you need both, then enter the not selected key with the "Add key" function.
You have also to enter the full storage path. If a path should direct to another server, then you need to make the following settings:
a) Use the full UNC name: \\Servername\ShareName\path
b) Use the "Process User" "Current" option or a "Named" user in the Admin Tab
c) The user rights need to be proper set also to this directory
Whenever you print now, and the section is performed, a new file is created in that named directory. The settings can be edited direct in the ini-file
Tip for archiving:
- Open the ELP Control Center Archive tab and you can search, reprint and view.
- If the files are older than X days they can be automatically erased. The key is called ArchiveDays
- You can select in the path and file name any ELP available variable. The manual tells you about all default available variables. Read chapter ELP Variables.
- The file names can also be set to random numbers, simply erase the xxxArchiveDir entry starting with the semicolon.
But any searched variable can also be used on the data stream. Let me assume, that in the data stream is a text like this: ". Invoice No.:XXXXX ".
So search for the text, read the next word to a variable and use this variable as a filename, which is then added beginning with a semicolon to the keys command line.
[GLOBAL]
; predefine the variable, just in case it is not found in the data stream
Variable=#InvoiceNo#:0000
[Search for the text and store the variable]
Search_binary=Invoice No.:
StoreNextWordToVariable=#InvoiceNo#
OutArchiveDir= #ELP_FORMS_PATH#Archive;#InvoiceNo#_#ACTTIME#.prn
- ELP is also able to generate automatically index files, with replaced variables, found during processing the job.
Simply add the key ArchiveHPSFile and for example add demo.hps as the argument.
ELP will then load this pure ASCII file, located in the workpath folder, replace all found variables and store it with the extension HPS into the archive directory. - Please avoid having the archive folder on a different server than W-ELP. If you can't avoid it, here is how to set it up:
o Don't use drive letters, but use the UNC name of the server like this:
\\myfileserver\sharename\directory
o Make sure that in the Administration tab the "Process User" option is set to "Current" user or a "Named" user account. Then click on "Apply" to save the changes.
o Make sure that the user access rights must be granted on the archive directory as well (create, overwrite, etc.)
MyPrintArchive
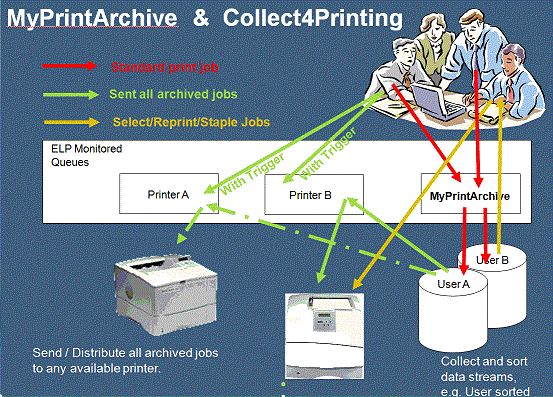
You may top this to by collecting data streams and send them as one "job" to any printer you are currently located next. This needs two steps:
- Collect the data streams. This can be done like displayed above,
- that all jobs going to a special queue are stored, or
- even all jobs of selected printers or
- finally really all jobs are always stored and not printed! - Trigger the ELP system, that the collected jobs are printed on a selectable printer.
As the job are waiting for being printed in that archive directory, you even are able to use the File Explorer and erase them before printing, just in case they are not needed. Or duplicate them if needed more often.
To keep this example right now simple, we assume that by default all data streams are stored and printed on a special trigger. See also here for another implementation: Example: MyPrintArchive - Collect4Printing
- Open the file explorer and erase all files at C:\ELPArchive
- Change ELP to use a new default prepared ini file:
- Open Admin Tab
- Enable check box Expert
- go to argument field
- change convert.ini to MyPrintArchive.ini
- You may open the ini file located in the forms subdirectory with Notepad, to read more how it
works out. - Open any application, type some information if needed and print, there will be nothing printed, but the print files are stored at C:\ELPArchive.
- The MyPrintArchive.ini file uses the trigger called !PrintMyPrintArchive!
So open MS Word, insert a print field and enter the trigger
PRINT "!PrintMyPrintArchive!"
and press ok.
When you print now this document, the document itself is not printed (KillJob command), but all stored jobs are printed and erased.
Notes:
- This function will work the same way on all ELP activated queues!
- If several user would like their own Archive, then there are 2 possibilities: (First load the MyPrintArchive.ini file into the ini-file editor of ELP).
a) All jobs still go into the same directory: change the 2 commands:InsertPrintFilesAtJobEnd=c:\ELPArchive\#USERNAME#_*.*
OutArchiveDir=c:\ELPArchive\#USERNAME#_#ACTTIME#_#DATENUM#
b) All user jobs are stored in user specific directories (They need to be created in advance)InsertPrintFilesAtJobEnd=c:\ELPArchive\#USERNAME#\*.*
OutArchiveDir=c:\ELPArchive;#USERNAME#\#PRINTDOCNAME# - Another way is to have only one queue, which stores always the data stream, and all the other ones may print the stored jobs on demand. This method has the advantage, that normal jobs are printed directly to the queue / printer and are simply printed and not stored, but important jobs can be stored and released on demand.
a) Erase the ElseTriggerActiveSection key from the ini file
b) Change the section name (maybe using notepad) from [Other?] to [the PrinterName of the Archive Queue]
Once finished with this example, don't forget to set the default ini file back to convert.ini (Admin Tab).
Reporting and Tracking
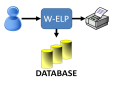
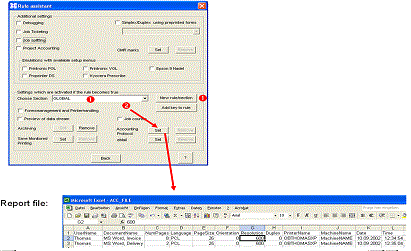
The reporting and accounting can be enabled in any rule.
To enable accounting / reporting: (Don't forget to return to the convert.ini)
- Click on Rule assistant in the Configuration Tab
- Maybe create a new new rule/section
- Select the section, which should "perform" the reporting
- Click on Set button in the Account /Protocol row.
Those keys finally create the CSV based accounting file:
; Active accounting
ACCOUNTING=ON
; Store those variables into the CSV file
ACC_STOREVALUES=#USERNAME#;#PRINTDOCNAME#;#ACCTOTALPAGES#;.......
; define the accounting file
ACC_FILE=#ELP_FORMS_PATH#ACC_FILE.TXT
; If the page counter needs to be stored then a reset in the stream should not reset the real page counter
ELP_CONT_PAGE_COUNTING=ON
From now on there will be written a new entry into the default reporting file in the Workpath folder named ACC_FILE.TXT. You can open this file with notepad in the Admin tab. But a better way is to open it as a CSV file with for example EXCEL. The field separator is a semicolon.
Another Example: Collect Serial numbers and store them in a database file.
Notes:
- Either several accounting files, one for each condition, or one file for several conditions can be used
- Any ELP variable can be stored into the file, simply change the ACC_StoreValues key. If additional values are collected, like above the invoice number, it can be stored as well. (Reporting)
- Instead of a CSV file, ELP is able to write also the files in .DBF format. Use key ACC_Type (but the file needs to be created before, i.e. with MS Excel).
Cost or project tracking
ELP features project accounting as well. In this case a copy of ELP needs to be installed on every PC.
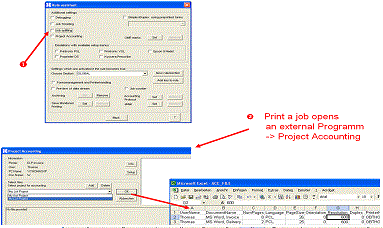
Activate Project Accounting click on Rule assistant in the Configuration Tab
Note that the key CallAtStartUp can be added in one of those default rules/sections executed right at the process beginning (Rules theory):
- Global, or
- Printer Name, or
- Driver Name, or
- User Name
As the Accounting module needs to be started before the job is processed, it is a must, that the this command is in one of those 3 sections.
This is it. When the next job arrives (Global) or in that queue (Printer name) or from that user (User name) the Project Accounting Software is automatically launched.
You may now select any available project from the list, default "My first Project"; Add a new project or erase an old one, which is not anymore needed.
Notes:
- If you need this functionality based upon content of the data stream, then you need to send the data to another queue, which is dedicated to accounting Example:
[Global]
....[Name of dedicated Accounting Queue]
ACCOUNTING=ON
ACC_StoreValues=#USERNAME#;#PRINTDOCNAME#;#ACCTOTALPAGES#;#ACC_PROJECT#
ACC_FILE=#ELP_FORMS_PATH#ACC_FILE.TXT
CallAtStartUp=C:\Program Files\welp\acc_project.exe -P1#PRINTERNAME# -P2#PCNAME# ...
Exit=ON
NoPrinting=ON
[Search for Project Trigger]
Trigger_Text=!Store2Project!
OutPort=\\MyServer\Share_Name_of_dedicated_Accounting Queue
- If the print files are ASCII like, then you can even preview them. Just add to the CallAtStartUp key argument the key: -D#OUT_ELP_FILENAME#
- Finally in the same command line you may add the parameter -E. The user is then enabled to enter a text in the upper right corner, which is then available in a special ELP variable. See manual for further information.
Sending the data stream as E-Mail or Fax
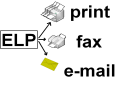
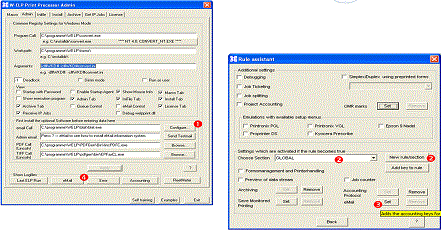
For sending e-mails you need an SMTP server.
ELP uses the PowerShell to send e-mails. If you need to use other SMTP clients like PowerShell Core or even the freeware utility blat just download the blat legacy package and follow the instructions provided by the ReadMe.pdf.
Open the Configuration Tab and setup a new trigger or search section, but in our example we put the key into the section global, so we always send an e-mail.
- Click on Rule assistant in the Configuration Tab
- Select the section where the e-mail keys should go into (GLOBAL)
- Click on the E-mail set button
- Enter your e-mail address into the first static field. Full descriptions is here: E-Mail/Fax sending out the job as Tiff / PDF
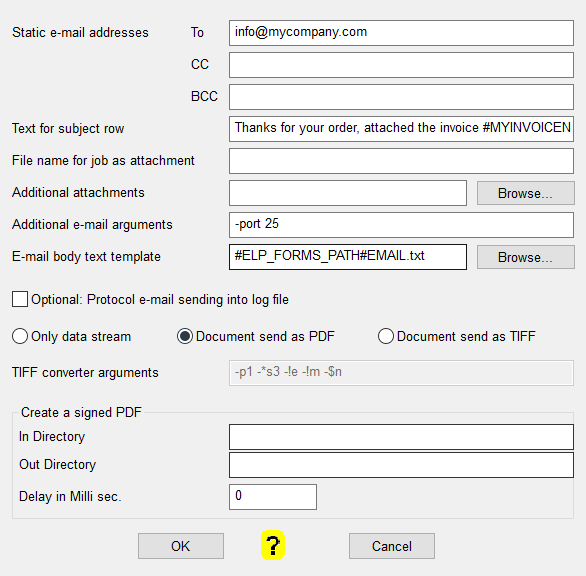
- Close all open windows.
Now every PCL5 based print job will be send as an e-mail attachment to your attention. Print any document and you will receive it in your incoming post box.
Hint:
- Now you may change the subject according the e-mail content. Variables are possible!
- And the body text depending upon the content of the print data. E,g. an invoice may have a totally different text as an offer. Also you may use collected Variables in that text as well.
- Once the e-mail function is enabled, ELP also searches the complete data stream for e-mail addresses. They must be in ASCII notation and surrounded by ' signs, like #MyClient@Client.com'.
Try this one out, and insert a print field in MS Word with your e-mail address (print field). The job will arrive via e-mail twice. - If you are able to collect some unique client information from the stream, then also our database function can be used to find e-mail addresses and / or number of requested copies etc. Example: Search in the ELP database and store the fields into ELP usable variables
- See also: E-Mail/Fax sending out the job as Tiff / PDF
Even more features:
ELP provides a lot of additional features which are explained in detail in our online help. In order to use these features, it is recommended to understand the rule based engine of ELP. Here are some more highlights from the ELP feature list:
| Safe Monitored Printing | ELP monitors the printing process of the printer and reports any errors to the user or starts any preset actions if the error stays for a specific period of time (like forwarding the job to another printer). |
| Distributed Printing | Based on the size or the number of pages of a print job, it can be distributed, i.e. jobs with more than 100 pages are automatically sent to the department printer. |
| Splitting and Distribution of print jobs |
Splitting a big job into small jobs based on the size and forwarding them to different printers (workload balancing). Or splitting a batch print job with invoices into single invoices for archiving or e-mail sending. |
| Tech Ref OMR | for enveloping machines incl. postal optimization. |
| Counters |
ELP can count any events, can report them and for analysis send them to the next job. Job counter for rotating input trays (A4-R and A4-L) for getting a mixed output. |
| PreView |
of print data as PDF. |
| Encryption | encrypt the data stream, configuration files, forms etc. |
| No printing | Suppress physical print out, example: Allowing/blocking printing from dedicated applications |
| Emulations | like PPDS, TIFF, Postscript, Prescribe and many more |
Thank you very much for your interest in ELP. If you need any assistance or help, please contact the e-mail address shown in your license tab when clicking on the button Info.
 DE
DE  EN
EN 